Bulk editing
Bulk editing is especially useful, if the same content is to be added, changed or deleted in several objects with the same attribute: Mark several rows by clicking on the rows to be edited with the pressed CTRL key (also possible: CTRL + SHIFT and click). Once the rows are selected, go to the column menu of the relevant attribute and select the appropriate action.
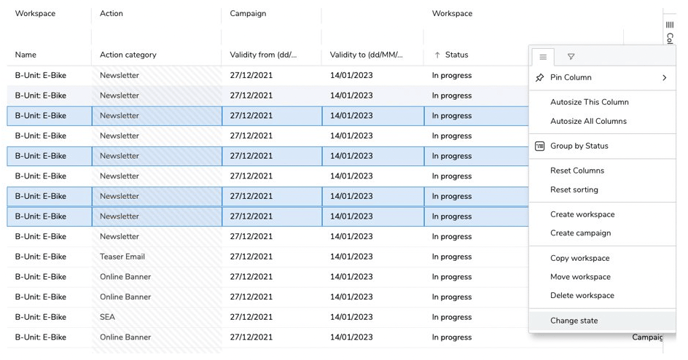
The following attributes are supported by bulk editing:
- Responsible person
- Status
- Valid from, valid to
- Tags
- Object color
Filtering and grouping
In the grid feature you can group by attributes – the nesting is supported. To do this, drag the corresponding attributes into the grouping area at the top of the table (1). Attributes can be filtered according to their content (data). In addition to the global filter (right - 2), there is also a filter for the individual attribute (in the column header - 3). There is a "Reset filter" button, both globally and for each attribute, in order to cancel the filters that have been set.
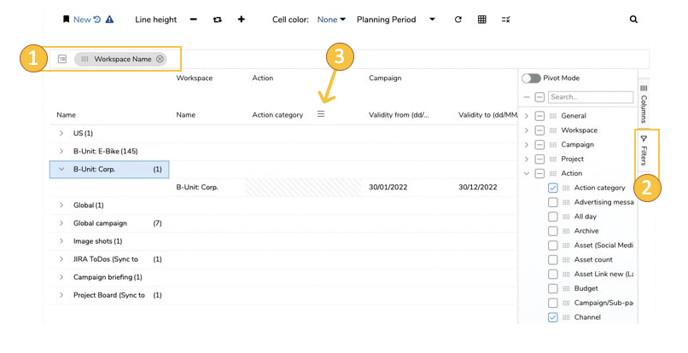
Alternatively, you can reset the view via the bookmark ("Discard changes").
Create and delete objects
The grid feature supports the creation as well as the deletion of objects (work spaces, campaigns, projects, actions or work packages).
To do this, mark the corresponding object (mark row) and choose the desired function in the menu of the column header of an attribute.
Depending on the object type to which the attribute of the selected row belongs, the appropriate functions are available.
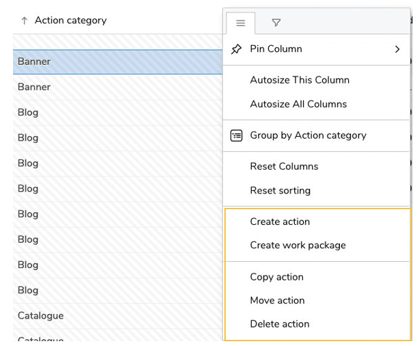
Example: If you open the column menu “Name” - belonging to the object type “Project” - you can create an action under this project or delete the project itself. If you now open the column menu of “Responsible” - belonging to the object type “Workspace” - in the same row, you will see that you can create a campaign or a subordinate workspace here.
NOTE: The functions for creating or deleting an object are only available in those menus of attributes that can also be edited.
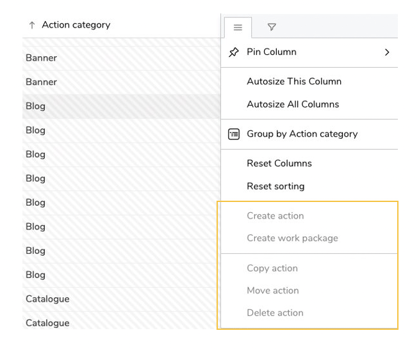
After executing the delete or create function, the grid is automatically updated and objects are displayed according to the previously set sorting.
Search within the grid feature
In addition to the attribute-specific search (on right side of the grid), there is a main search by which you can search across all attributes.
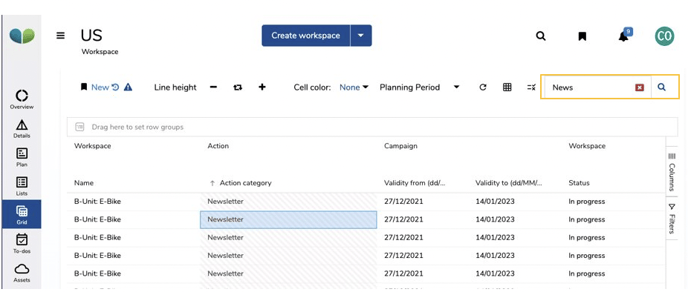
Updating data
You will find the next-steps-menu under the navigation bar. There is the option "Update data". This function updates the data based on the filters and the selected objects.
NOTE: Not the entire page will be reloaded.
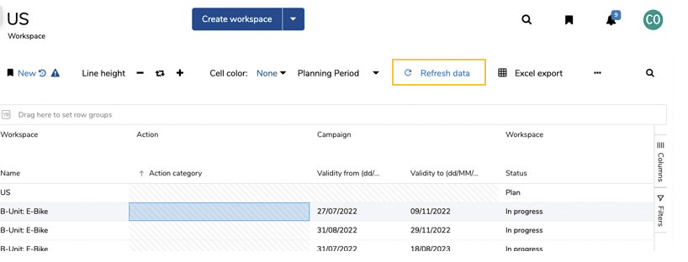
Export as .xlsx file
Would you like to continue editing elsewhere? Then use the export function in the grid feature. In the next-steps-menu you will find the function “Excel export” by which you can export the current grid view as an xls-file.
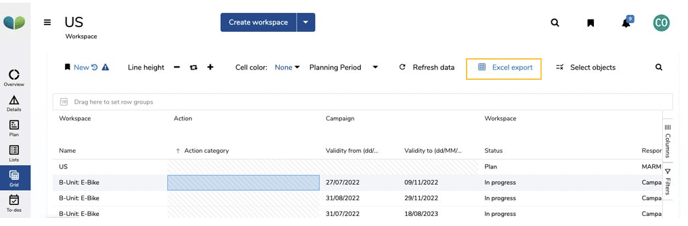
Important note
- Rich-text-fields are exported with HTML-tags
- The hexadecimal code is exported for the object color
