Bulk-Bearbeitung
Die Bulk-Bearbeitung ist besonders nützlich, wenn in mehreren Objekten beim gleichen Attribut derselbe Inhalt hinzugefügt, geändert oder gelöscht werden soll: Markieren Sie mehrere Zeilen indem sie mit der gedrückten STRG-Taste die zu bearbeitenden Zeilen anklicken (auch möglich: STRG+SHIFT und Klicken). Sind die Zeilen gewählt, gehen Sie in das Spalten Menü des betreffenden Attributs und wählen Sie die entsprechende Aktion
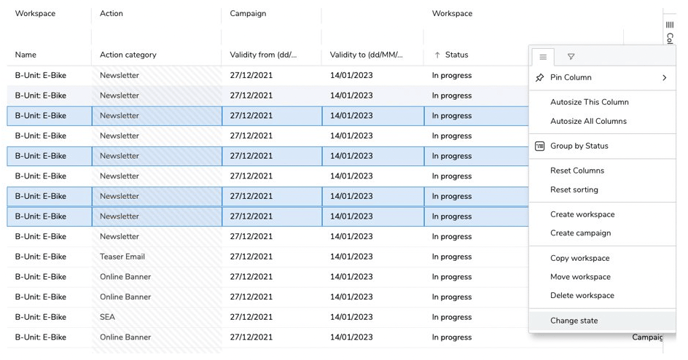
Folgende Attribute unterstützen die Bulk-Bearbeitung:
- Verantwortlichkeit
- Status
- Gültig von, Gültig bis
- Schlagwörter
- Objektfarbe
Filtern und Gruppieren
Im Tabellenfeature können Sie nach Attributen gruppieren – eine Verschachtelung wird unterstützt. Ziehen Sie hierfür die entsprechenden Attribute in den Gruppierungsbereich am oberen Tabellenrand (1). Attribute können nach deren Inhalt (Daten) gefiltert werden. Neben dem globalen Filter (rechts – 2), gibt es auch einen Filter für das einzelne Attribut (im Spaltenheader – 3). Es gibt sowohl global als auch je Attribut einen Button „Filter zurücksetzen“ – um die gesetzten Filterungen wieder aufzuheben.
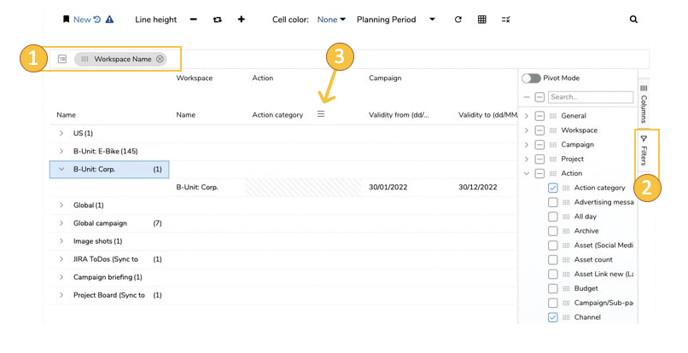
Alternativ können Sie die Ansicht über das Lesezeichen wieder zurücksetzen („Änderungen verwerfen“).
Objekte anlegen und löschen
Das Tabellenfeature unterstützt sowohl die Neuanlage als auch das Löschen von Objekten (Arbeitsbereiche, Kampagnen, Projekte, Aktionen oder Arbeitspakete).
Markieren Sie dazu das entsprechende Objekt (Zeile markieren) und wählen Sie die gewünschte Funktion im Menü des Spaltenheaders eines Attributs.
Abhängig vom Objekttyp, zu dem das Attribut der markierten Zeile gehört, stehen Ihnen die passenden Funktionen zur Verfügung.
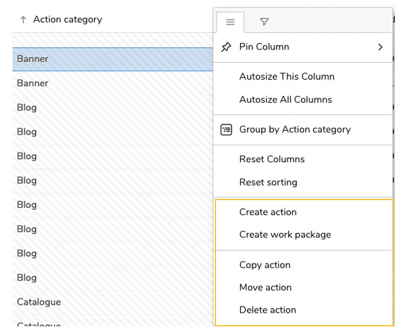
Beispiel: Wenn Sie das Spaltenmenü „Name“ – zugehörig zum Objekttyp „Projekt“ – öffnen, können Sie eine Aktion unter diesem Projekt anlegen oder das Projekt selbst löschen. Wenn Sie nun in derselben Zeile das Spalten Menü von „Verantwortlich“ – zugehörig zum Objekttyp „Arbeitsbereich“ – öffnen, werden Sie feststellen, dass Sie hier eine Kampagne oder einen untergeordneten Arbeitsbereich anlagen können.
HINWEIS: Die Funktionen zur Anlage oder zum Löschen eines Objektes sind nur verfügbar in jenen Menüs von Attributen, welche auch bearbeitbar sind.
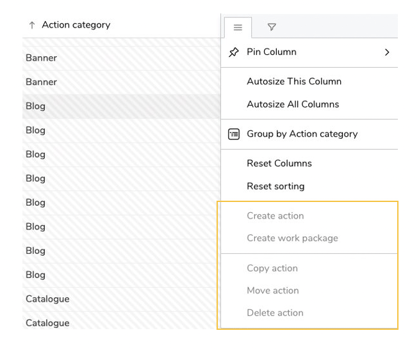
Nach Ausführen der Lösch- oder Erstellfunktion wird die Tabelle automatisch aktualisiert und Objekte werden entsprechend der vorher gesetzten Sortierung angezeigt.
Suche innerhalb des Tabellenfeatures
Zusätzlich zur attributspezifischen Suche (rechts in der Tabelle), gibt es eine Hauptsuche mit der Sie über alle Attribute hinweg suchen können.
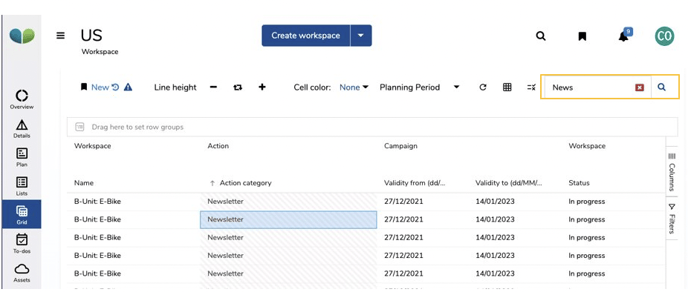
Aktualisieren der Daten
Unter Navigationsleiste finden Sie das Nächste-Schritte-Menü. Dort gibt es die Option „Daten aktualisieren“. Durch diese Funktion werden die Daten anhand der gesetzten Filter und Objektauswahl aktualisiert.
HINWEIS: Es wird nicht die gesamte Seite neue geladen.
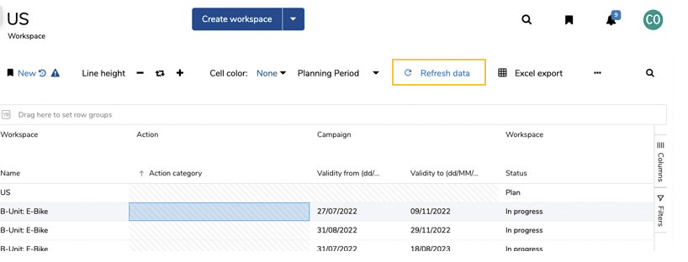
Export als .xlsx File
Möchten Sie ihre anderwärtig weiterbearbeiten? Dann nutzen Sie die Export-Funktion im Tabellenfeature. Im Nächste-Schritte-Menü finden Sie die Funktion „Excel“, mit der Sie die aktuelle Tabellenansicht als xls-Datei exportieren können.
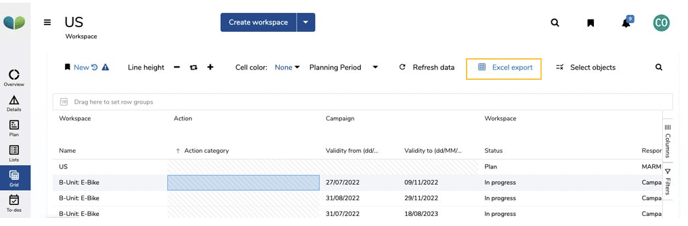
Wichtiger Hinweis
- Rich-Text-Felder werden mit den HTML-Tags exportiert
- Bei der Objektfarbe wird der Hexadezimalcode exportiert
