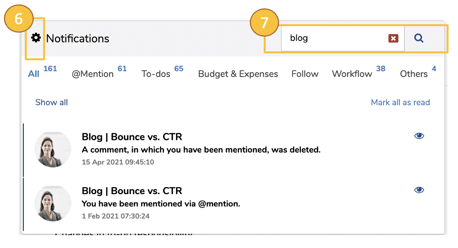To adjust your individual profile settings, click on your round profile name icon in the top right. And click in the drop-down menu on "Manage profile."
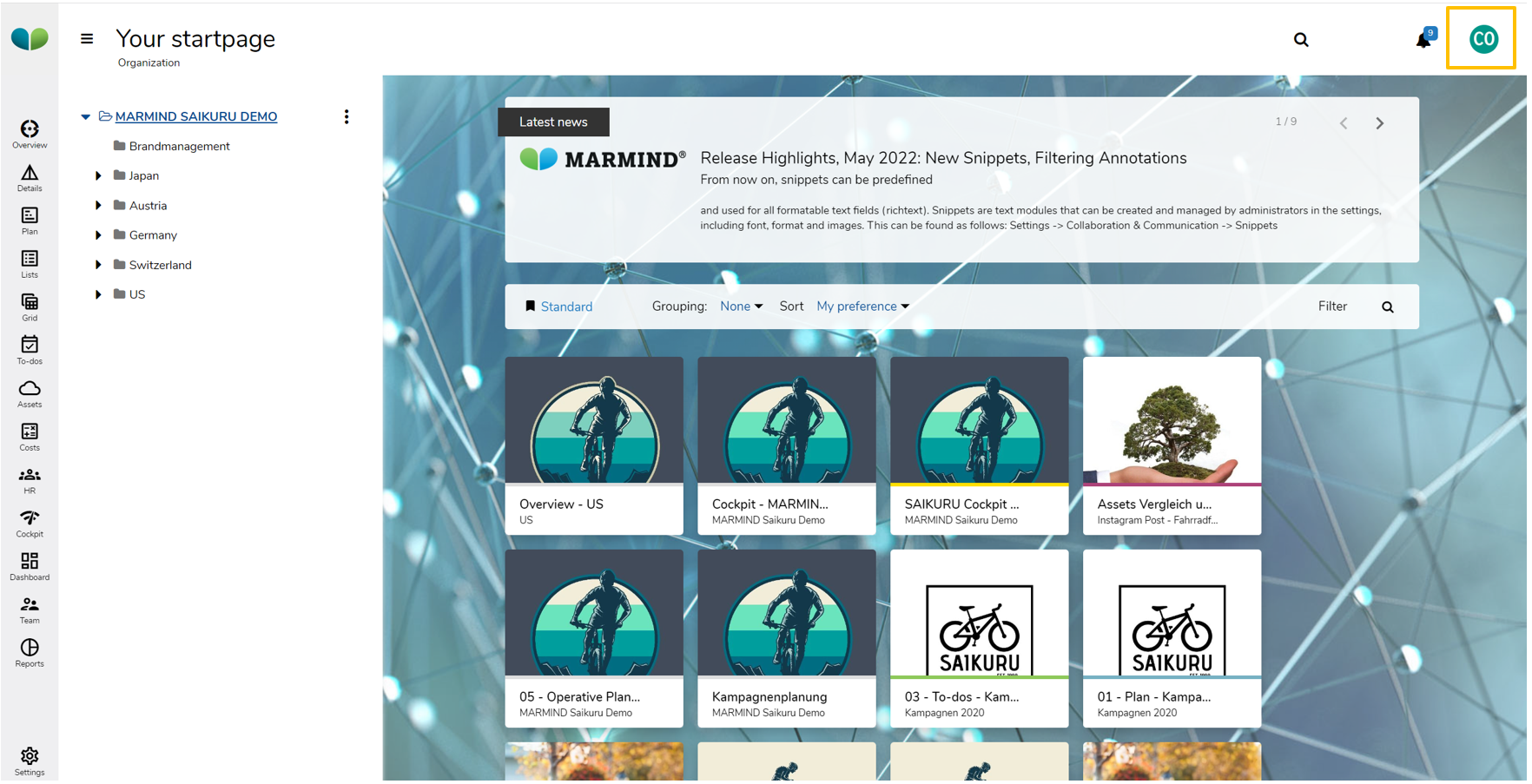
Within "Manage profile" the following data can be edited by the user:
-
- Profile image (simple upload)
- First Name and Last Name
- Language (German or English)
- Company
- Phone Number
- Theme
- Only as a display (grayed out):
- E-Mail (can be customized using the dropdown menu, see below)
- Department, Location, and Organizational unit (are managed by the super administrator)
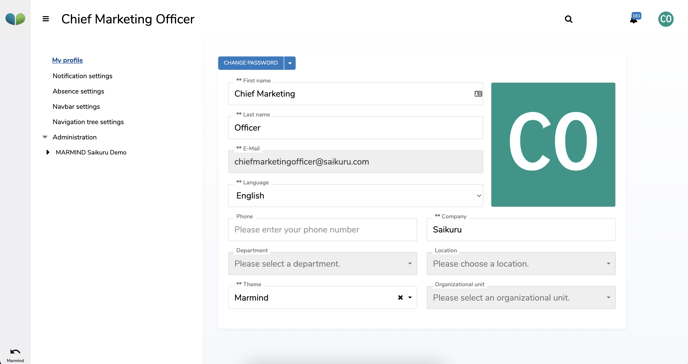
*the administrator sees more options in the navigation tree than other users.
Change password and e-mail address
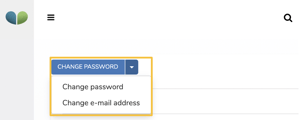
To change the password, select in the dropdown menu (below to the right of the MARMIND logo) the action
- change password
- change e-mail address
Change password: This opens an input window, in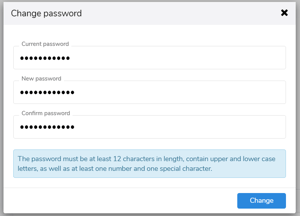 which you first enter the current password. After that, enter the new password. Confirm the new password and click “Change” to save the new password.
which you first enter the current password. After that, enter the new password. Confirm the new password and click “Change” to save the new password.
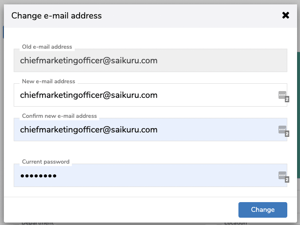
Change e-mail address: This opens an input window with the automatic preselection of the current e-mail address. Enter the new e-mail address twice, input the current password, and save the change via the "Change" button.
Notification settings
In the drop-down menu item "Notification settings" you can adjust your personal notification settings individually.
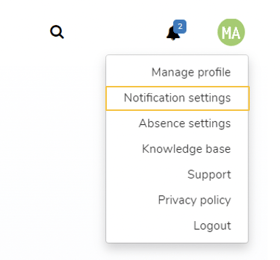
MARMIND® offers the user two types of notification:
- In-app notification ("notification") - these are displayed in the notification center (bell icon in the header)
- E-mail notification - these are sent by e-mail, depending on the desired frequency:
- immediately ("E-Mail instant") - every 5 minutes
- daily ("E-mail daily") - always 00:00 on the following day
The notification settings are divided into three subject areas:
- General (mentioning and object)
- To-dos
- Budget & Expenses
You can find out more details about the individual notifications via mouse-over at the respective setting point.
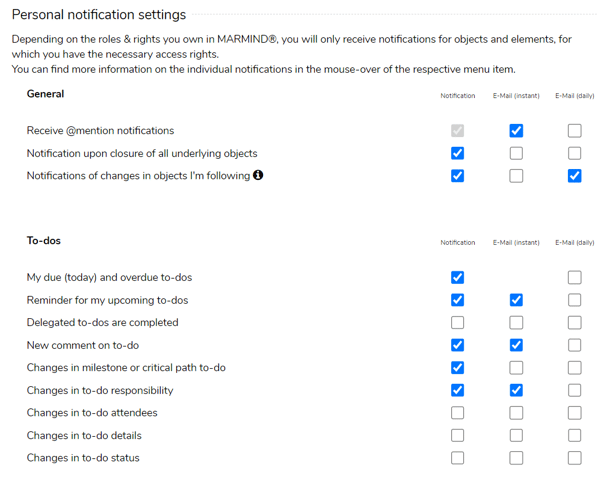
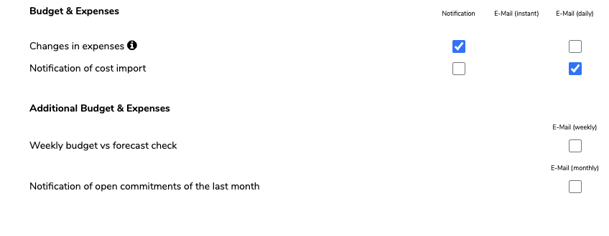
Important
An active notification (ticked checkbox) is only triggered for those elements and objects for which the user has the respective rights.
Tip
A mouse-over text for each setting item explains which kind of notification is set by the activation.
As soon as an in-app notification is received, the number of unread elements appears in the header as a number in blue - (1).
The notification center is divided into seven sections, so the notifications received are structured accordingly (2)
- All: shows all notifications, that you received (as defined in the settings).
- @Mention: This shows all comments in which you were mentioned using @Mention.
- To-dos: Shows all to-do items for which you have activated notification.
- Budget & Expenses: Displays notifications about actual cost imports and changes to expenses
- Follow: Displays notifications for followed items
- Workflow: Displays notifications of workflow events
- Others: Shows other notifications (e.g. about the closure of all sub-elements of an object)
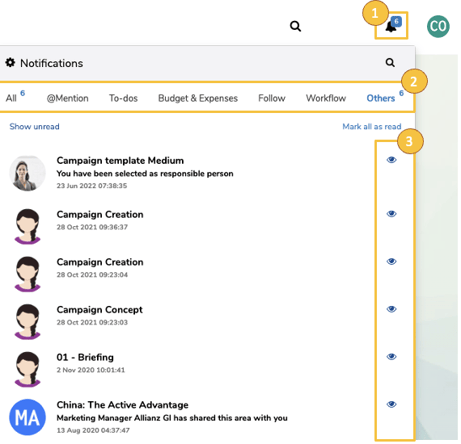
For each section, you can see the number of unread elements as a superscript number (2).
When you have read a notification, click on the blue eye icon on the right of the corresponding element (3). It will then be marked as "read."
If you want to switch the display of the elements between read and unread, click on the switch button "Show all" / "Show unread" (4).
If you do not want to mark each element individually as read, then click on "Mark all as read" (5).
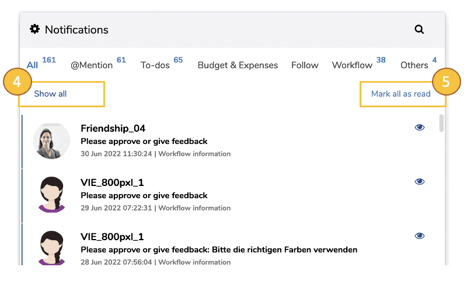
Use the gear symbol in the header to return to the "Notifications" settings menu (6).
Use the search function in the header of the notification box (magnifying glass) to quickly find the desired element (7).