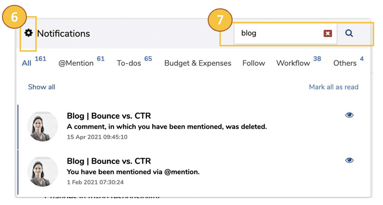Um individuelle Benutzer-Einstellungen vorzunehmen, klicken Sie auf Ihren Profilnamen oben rechts und dann auf "Profil verwalten".
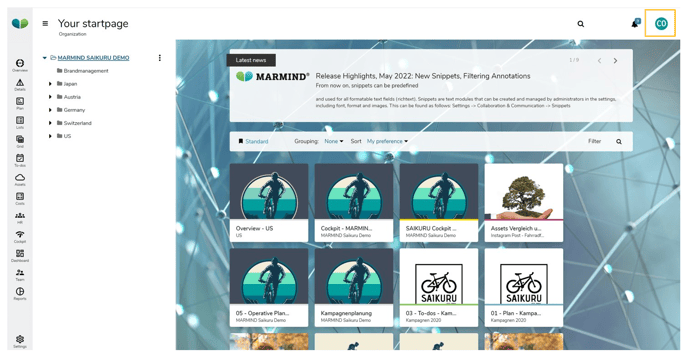
Dort finden Sie alle Daten zu Ihrem Profil, die Sie je nach Bedarf ergänzen und ändern können:
- Vom Benutzer selbst editierbar:
- Profilbild (einfacher Upload)
- Vor- und Nachname
- Sprache (Deutsch oder Englisch)
- Unternehmen
- Rolle/Position
- Telefonnummer
- Theme
- Nur als Anzeige (ausgegraut):
- E-Mail-Adresse (kann über das Dropdown-Menü angepasst werden, siehe unten)
- Abteilung und Standort (werden vom Super-Administrator verwaltet)
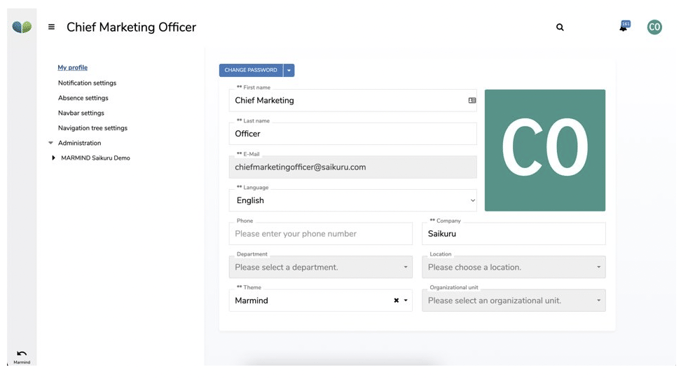
Dem Admin-User werden links im Navigationsbaum noch weitere Optionen angezeigt.
Passwort & E-Mail-Adresse ändern
Um Ihre Zugangsdaten zu ändern, wählen Sie im Dropdown-Menü (über dem Profilbild) die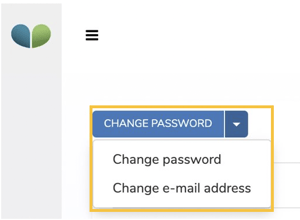 entsprechende Aktion:
entsprechende Aktion:
- Passwort ändern
- E-Mail-Adresse ändern
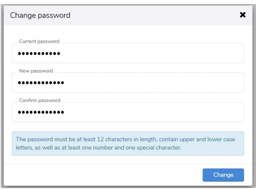
Passwort ändern: Es öffnet sich ein Eingabefenster, in dem Sie zunächst das aktuelle Passwort eingeben. Geben Sie anschließend das neue Passwort ein. Nach erneuter Eingabe des neuen Passwortes, können Sie über den Button „Ändern“ die Änderung speichern.
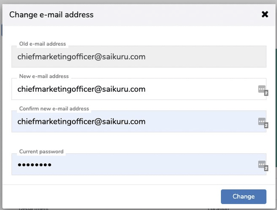
E-Mail-Adresse ändern: Es öffnet sich ein Eingabefenster mit der automatisierten Vorauswahl der aktuellen E-Mail-Adresse. Nach zweifacher Eingabe der neuen E-Mail-Adresse können Sie über den Button „Ändern“ die Änderung speichern.
Einstellungen für Benachrichtigungen
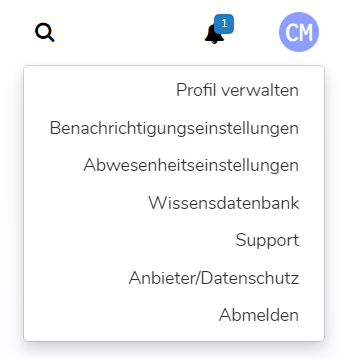
Unter Ihrem Profilnamen finden Sie in dem Dropdown-Menü den Menüpunkt „Benachrichtigungseinstellungen“. Dort können Sie Ihre persönlichen Benachrichtigungseinstellungen vornehmen.
MARMIND® bietet zwei Arten von Benachrichtigungen:
- In-App-Benachrichtigung („Benachrichtigung“) – diese werden Ihnen im Benachrichtigungscenter angezeigt (Glocke im Header neben dem Profilnamen)
- E-Mail-Benachrichtigung – diese werden per E-Mail geschickt, je nach gewünschter Frequenz:
- sofort („E-Mail sofort“) – im 5-Minuten-Takt
- täglich („E-Mail täglich“) – immer 00:00 Uhr des Folgetages
- (vereinzelt auch „E-Mail wöchentlich“ bzw. „E-Mail monatlich“)
Die Benachrichtigungseinstellungen sind in drei Themenbereiche gegliedert:
- Allgemeines (@Erwähnt-Benachrichtigungen und Objekte)
- To-dos
- Budget & Ausgaben
Via Mouse-Over beim jeweiligen Einstellungspunkt erfahren Sie genauere Details zu den einzelnen Benachrichtigungen.
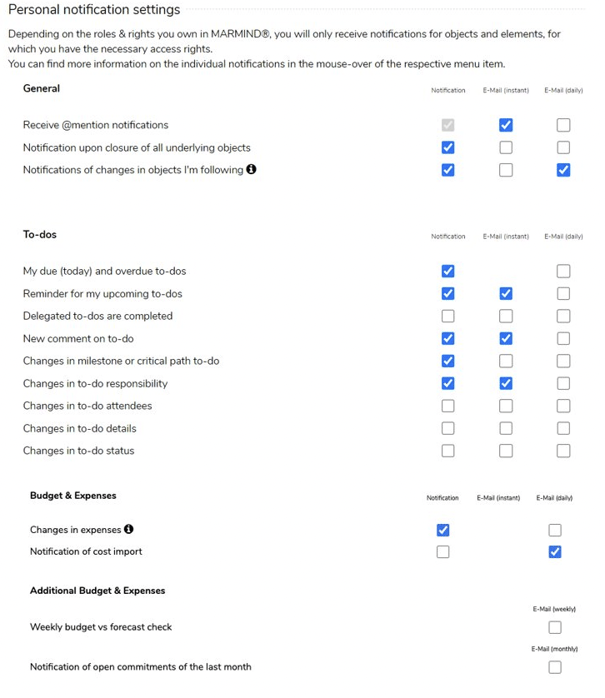
Wichtiger Hinweis
Eine aktive Benachrichtigung (Checkbox mit Haken) wird nur für jene Elemente und Objekte getriggert, für welche die Benutzerin / der Benutzer die entsprechenden Rechte innehat.
Tipp
Welche Benachrichtigung konkret sich hinter der jeweiligen Einstellung verbirgt, erklärt ein Mouse-Over-Text zum einzelnen Einstellungspunkt.
Sobald eine In-App-Benachrichtigung eingeht, erscheint bei der Glocke im Header die Anzahl der ungelesenen Elemente als blau umrahmte Zahl (1).
Das Benachrichtigungscenter ist in sieben Sektionen geteilt, die erhaltenen Benachrichtigungen werden also entsprechend gegliedert (2)
- Alle: Zeigt alle Benachrichtigungen an, die Sie gemäß Ihren Einstellungen erhalten haben
- @Erwähnt: Zeigt alle Kommentare, in denen Sie mittels @Erwähnt erwähnt wurden.
- To-dos: Zeigt alle To-do-Elemente, für die Sie Benachrichtigung aktiviert haben, an.
- Budget & Ausgaben: Zeigt Benachrichtigungen zu Ist-Kosten-Import und Änderungen bei Ausgaben an
- Folgen: Zeigt Benachrichtigungen für gefolgte Objekte an
- Workflow: Zeigt Benachrichtigungen über Workflow-Ereignisse an
- Andere: Zeigt sonstige Benachrichtigungen an (z. B. über die Schließung aller Subelemente eines Objekts)
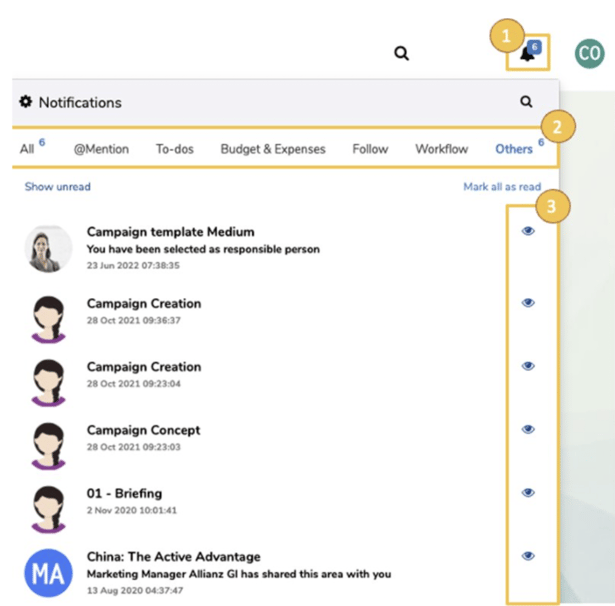
Pro Sektion sehen Sie die Anzahl der ungelesenen Elemente als hochgestellte Zahl (2). Wenn Sie eine Benachrichtigung gelesen haben, klicken Sie auf das Auge rechts im entsprechenden Element (3).
Wollen Sie die Anzeige der Elemente zwischen gelesene und ungelesene wechseln, klicken Sie auf den Switch-Button „Alle anzeigen“ / „Nicht gelesene anzeigen“ (4).
Möchten Sie nicht jedes Element einzeln als gelesen markieren, dann klicken Sie auf „Alle als gelesen markieren“ (5).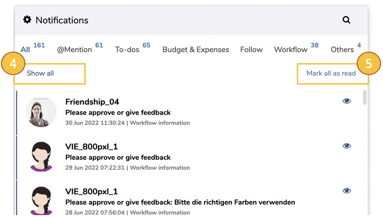
Über das Zahnrad-Symbol im Benachrichtigungs-Header gelangen Sie wieder ins Einstellungsmenü „Benachrichtigungen“ (6).
Nutzen Sie die Suche im Header der Benachrichtigungsbox (Lupe) um schnell das gewünschte Element zu finden (7).