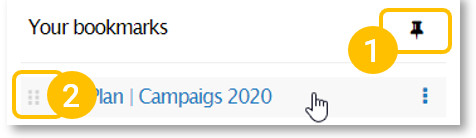Via the header you can navigate to the following functions:
- Quick access to the start page (MARMIND® icon)
- Three Striped Icon (closes and opens the navigation tree upon clicking)
- Next Steps menu (rectangular icon with a down arrow) - shows you a variety of possible next steps depending on the context and module you are currently in.
- Global search (magnifying glass)
- Bookmark (rectangular bookmark icon)
- Important user notifications (bell); unread messages are displayed as a number
- Userpicture / initials with profile management and logout

The bookmark
You can bookmark any area in the marketing context. These will then be displayed to you on the start page and in the bookmark list. A bookmark saves the module (overview, details, to-dos etc.) in connection with the marketing object - e.g. for the area “Overview” in the context “Demo workspace”. In addition, the filters and view configurations (e.g. groupings) that have been set (for each area) are saved.
To create a bookmark, go to the desired context (1), set any filters and views you want and click on the bookmark symbol (2) in the header.
The existing bookmarks are displayed:
- (3) own bookmarks and bookmarks taken over by the team
- (4) bookmarks shared by the team but not yet taken over
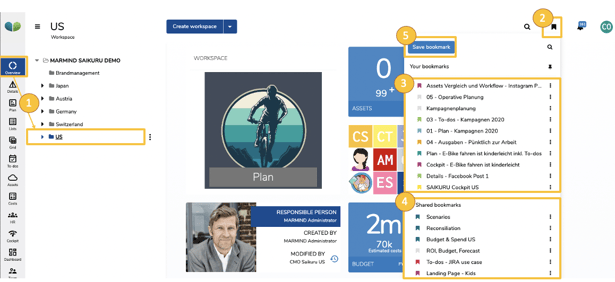
To save the bookmark, click on the "Save bookmark" button (5).
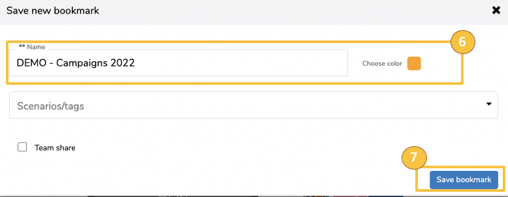
You can now assign a name and a color in the “Save bookmark” pop-up (6). To add the bookmark to your list, click on "Save bookmark" (7).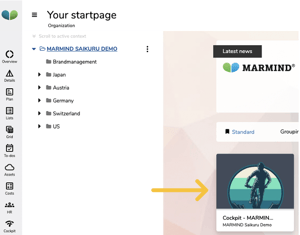
The bookmark will now be displayed on the start page and in the bookmark list.
Share bookmarks
You can also share your bookmarks with your colleagues. There are two options:
- Share with specific team members in this context.
- Share with all in team
If you want to share the bookmark , activate the checkbox "Share ...".
Select "All in team" to share the bookmark with the entire team or limit the visibility for selected users. Shared bookmarks appear for the relevant users in the bookmarks list under "Shared bookmarks".
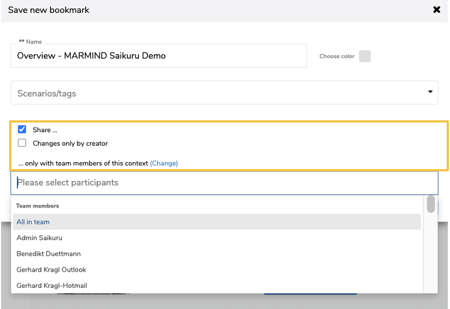
Tip: You can also share bookmarks with all users (not depending on the context) if you create a bookmark on the root folder / top workspace. If you want to share the bookmark with all users, activate the "Share ..." checkbox with the "... with ALL users" option.
The special feature of this bookmark is that bookmarks can be created from a higher entry point in the navigation tree, which can then be shared with colleagues who only have access rights deeper in the context.
Sharing via the virtual root can thus be extended to any user who has guest rights on at least one object below the root directory. If a user adopts such a bookmark on his own, only those objects, which he is authorized to, are displayed.
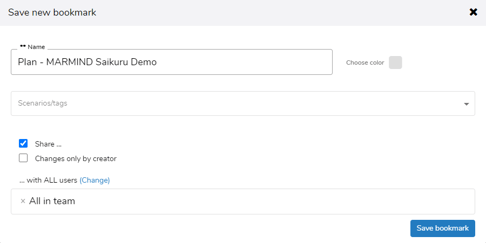
Bookmarks shared by other colleagues appear on the start page below your own bookmarks.
To open it, it must first be taken over: Click on the three-point menu for the corresponding tile (bottom right) and select "Takeover".
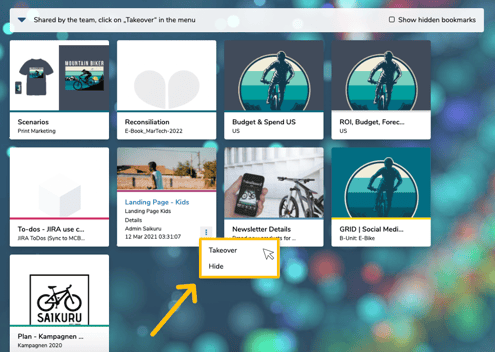
Shared bookmarks are particularly useful for the cockpit area (Section 11 Cockpit) or for dashboard diagrams and grid views.
Manage bookmarks
In addition to managing the bookmarks on the start page (bookmarks tile), you can also manage your bookmarks in the bookmarks list (via the three-point menu):
You can (a) manage your own bookmarks:
- Edit: Edit your own bookmark, or a bookmark shared with you
- Copy: With the copy function you can copy the link of your own or shared bookmark. Paste the link into the address bar of your browser to open the bookmark.
- Delete: When you no longer need a bookmark, you can simply delete it. If this bookmark was shared with other team members, it is also deleted there. Only your own bookmarks can be deleted.
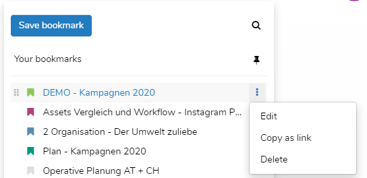
- Remove: You can remove shared bookmarks that you have taken over. The bookmark will no longer appear under your own bookmarks. Note: The remove function does not delete the bookmark, it is still available in the "Shared bookmarks" area.
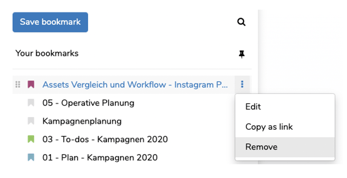
or (b) manage bookmarks shared by your teammates:
- Takeover: Takeover the shared bookmark to your own bookmarks list.
- Hide: Hides the shared bookmark
- Show (only on start page): To show previously hidden bookmarks again, you must activate the "Hidden bookmarks" checkbox on the start page. You will also see hidden bookmarks there, which you can show again via the three-point menu
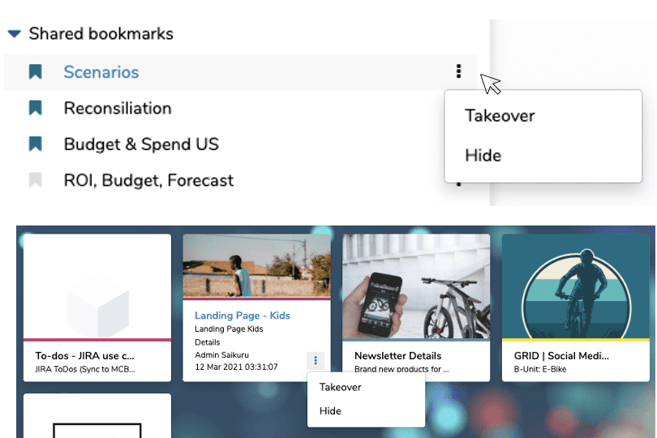
If you want to have your bookmark list ready at all times, you can also pin it using the  -symbol (1).
-symbol (1).
To change the order of your bookmarks, carry out the drag & drop action by clicking the  -icon (2).
-icon (2).