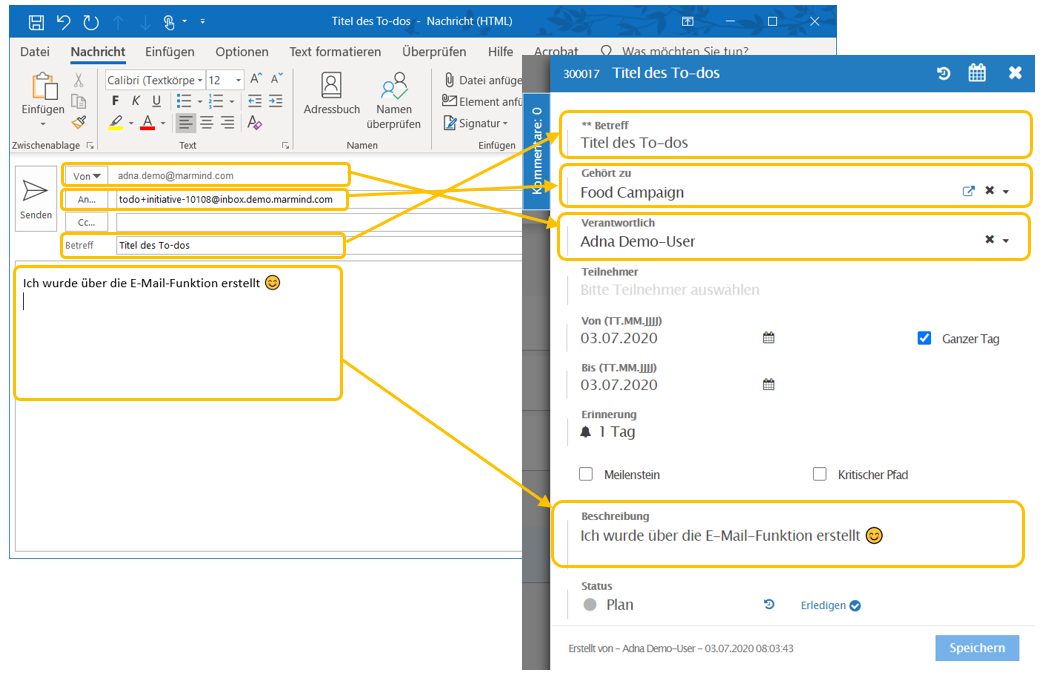Über den Header erhalten Sie die Möglichkeit zu folgenden Funktionen zu navigieren:
- Schnellzugriff zur Startseite (MARMIND®-Symbol)
- Lesezeichen (Sternsymbol): Selektiertes Objekt als Kachel zur persönlichen Startseite hinzufügen
- Folgen eines Objektes (Benachrichtigung bei Aktivitäten innerhalb dieses Objektes)
- Sharing-Funktion (Sharing-Symbol)
- E-Mail-Funktion für To-dos, Mitteilungen und Assets
- Globale Suche (Lupe)
- Benachrichtigungscenter (Glocke); ungelesene Benachrichtigungen werden als Zahl in einem roten Feld angezeigt
- Username mit Dropdown-Menü für Profilverwaltung, Benachrichtigungseinstellungen und Logout

Das Lesezeichen
Sie können sich für jeden Bereich im Marketingkontext Lesezeichen setzen, welche Ihnen dann auf der Startseite angezeigt werden. Ein Lesezeichen speichert den Bereich (Übersicht, Details, To-dos etc.) in Zusammenhang mit dem Marketingobjekt – z. B. für den Bereich „Übersicht“ im Kontext „Demo Arbeitsbereich“. Ferner werden (je Bereich) die gesetzten Filter und Ansichtskonfigurationen (z. B. Gruppierungen) gespeichert.
Um ein Lesezeichen anzulegen, gehen Sie in den gewünschten Kontext (1), setzen ggf. gewünschte Filter und Ansichten und klicken auf das Stern-Symbol (2) im schwarzen Header.
Es werden Ihnen die vorhandenen Lesezeichen angezeigt: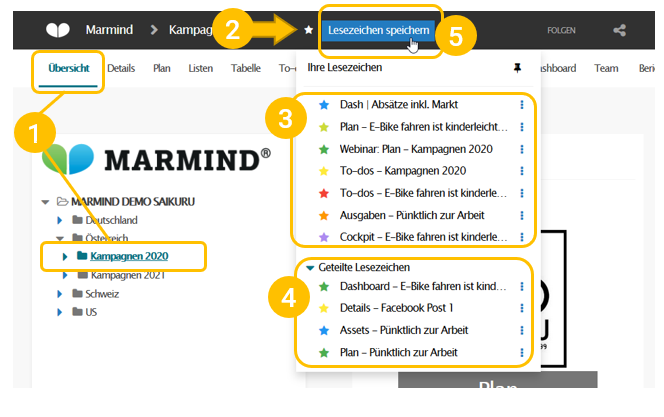
- (3) eigene und vom Team übernommene Lesezeichen
- (4) vom Team geteilte, aber noch nicht übernommene Lesezeichen
Um das Lesezeichen zu speichern, klicken Sie auf den Button „Lesezeichen speichern“ (5).
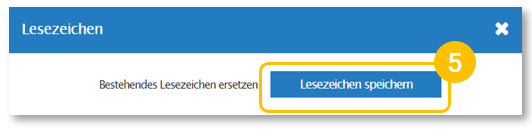
Es öffnet sich zunächst der Dialog „Lesezeichen“, in dem Sie eine der beiden Optionen „bestehendes Lesezeichen ersetzen“ oder „Lesezeichen speichern“ wählen – klicken Sie letzeres (5).
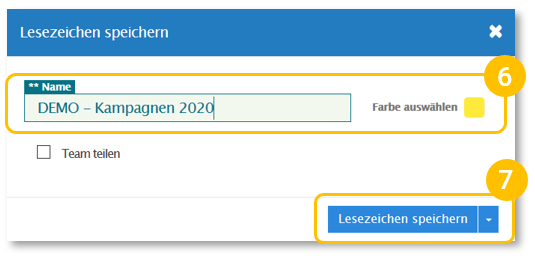
Im Popup „Lesezeichen speichern“ können Sie nun den Namen vergeben und eine Farbe zuweisen (6). Um das Lesezeichen zu Ihrer Liste hinzuzufügen, klicken sie auf „Lesezeichen speichern“ (7).
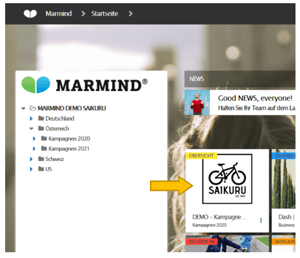
Das Lesezeichen wird Ihnen nun auf der Startseite angezeigt.
Lesezeichen teilen
Sie können Ihre Lesezeichen auch mit Ihren Kollegen teilen. Hierzu gibt es zwei Optionen:
- Teilen mit Teammitgliedern dieses Kontexts.
- Teilen mit ALLEN Benutzern
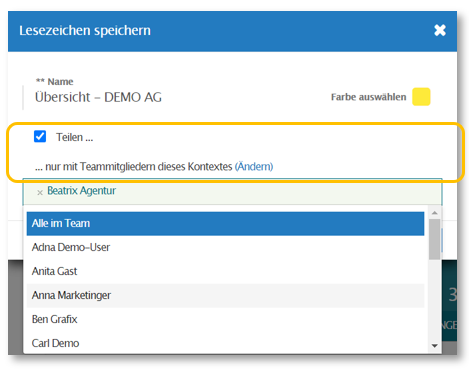
Wählen Sie „Alle im Team“ um das Lesezeichen mit dem gesamten Team zu teilen oder schränken Sie die Sichtbarkeit für gewählte Nutzer ein. Geteilte Lesezeichen erscheinen bei den entsprechenden Nutzern in der Lesezeichenliste unter „Geteilte Lesezeichen“.Wenn Sie das Lesezeichen im Team teilen möchten, dann aktivieren Sie die Checkbox „Teilen…“ mit der Option „… nur mit Teammitgliedern dieses Kontextes“.
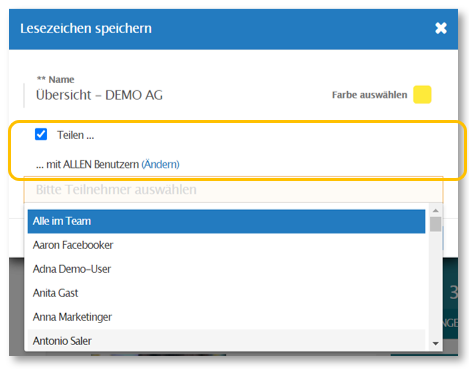
Wenn Sie das Lesezeichen mit allen Benutzern teilen möchten, dann aktivieren Sie die Checkbox „Teilen…“ mit der Option „… mit ALLEN Benutzern“.
Die Besonderheit dieses Lesezeichens besteht darin, dass Lesezeichen bereits ab einem höheren Einstiegspunkt im Navigationsbaum erstellt werden können, welche dann mit Kollegen geteilt werden können, die erst tiefer im Kontext Zugriffsrechte haben.
Das Teilen über den virtuellen Root kann somit auf jeden Benutzer ausgeweitet werden, der zumindest auf einem Objekt unterhalb des Root-Verzeichnisses Gast-Rechte besitzt. Wenn ein Benutzer ein solches Lesezeichen zu den eigenen übernimmt, dann werden ihm nur jene Objekte angezeigt, auf die er auch berechtigt ist.
Von anderen Kollegen geteilte Lesezeichen erscheinen auf der Startseite unterhalb der eigenen Lesezeichen.
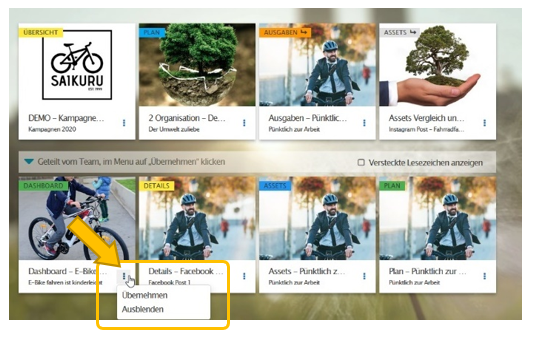
Zum Öffnen muss es zunächst übernommen werden: Klicken Sie auf das Dreipunkt-Menü bei der entsprechenden Kachel (rechts unten) und wählen Sie „Übernehmen“.
Geteilte Lesezeichen sind etwa für den Cockpit-Bereich (Kap. 11 Cockpit) oder aber auch für Dashboard-Diagramme und Tabellen-Ansichten besonders nützlich.
Lesezeichen verwalten
Neben der Verwaltung der Lesezeichen auf der Startseite (Lesezeichen-Kachel), können Sie Ihre Lesezeichen auch in der Lesezeichenliste verwalten (via Dreipunkt-Menü):
Sie können (a) Ihre eigenen Lesezeichen verwalten:
- Editieren: Bearbeiten Sie Ihr eigenes Lesezeichen, oder ein mit Ihnen geteiltes Lesezeichen
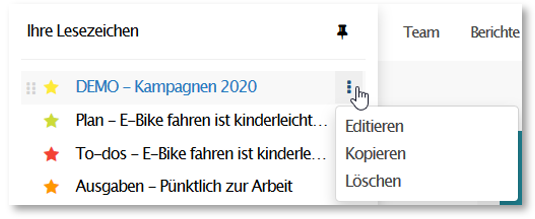
- Kopieren: Mit der Kopierfunktion können Sie den Link des eigenen oder geteilten Lesezeichens kopieren. Fügen Sie den Link in die Adresszeile Ihres Browser ein um das Lesezeichen zu öffnen.
- Löschen: Wenn Sie ein Lesezeichen nicht mehr benötigen, können Sie es einfach löschen. Wurde dieses Lesezeichen von anderen Teammitgliedern geteilt, so ist es auch dort gelöscht. Gelöscht werden können nur die eigenen Lesezeichen.
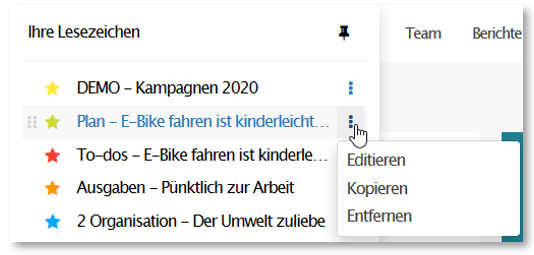
oder (b) Lesezeichen, die von Ihren Team-Kolleg*innen geteilt wurden verwalten:
- Übernehmen: Fügt das geteilte Lesezeichen zur Liste der eigenen Lesezeichen hinzu.
- Ausblenden: Blendet das geteilte Lesezeichen aus.
- Einblenden (Nur auf Startseite):
Um zuvor ausgeblendete Lesezeichen wieder anzuzeigen, müssen Sie auf der Startseite die Checkbox „Versteckte Lesezeichen“ aktivieren. Es werden Ihnen dort auch ausgeblendete Lesezeichen angezeigt, die Sie via Dreipunkt-Menü wieder einblenden können.
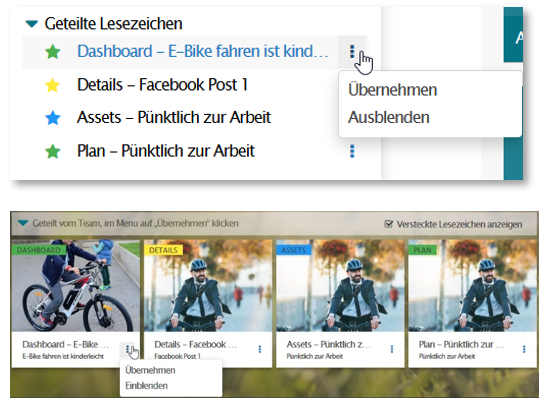
Wenn Sie Ihre Lesezeichenliste jederzeit parat haben möchten, können Sie diese auch via -Symbol (1) anpinnen.
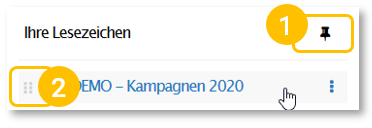
Um die Reihenfolge Ihrer Lesezeichen zu ändern, führen Sie die Drag-&-Drop-Aktion mit Klick auf das  -Symbol (2) aus.
-Symbol (2) aus.
Dynamische Lesezeichen
Eine besondere Form des Lesezeichens ist das dynamische Lesezeichen. Das dynamische Lesezeichen speichert den Bereich und gesetzte Filter – unabhängig vom Marketingkontext. So können Sie etwa in jedem beliebigen Bereich über ein gesetztes dynamisches Lesezeichen Ihre offenen To-dos anzeigen.
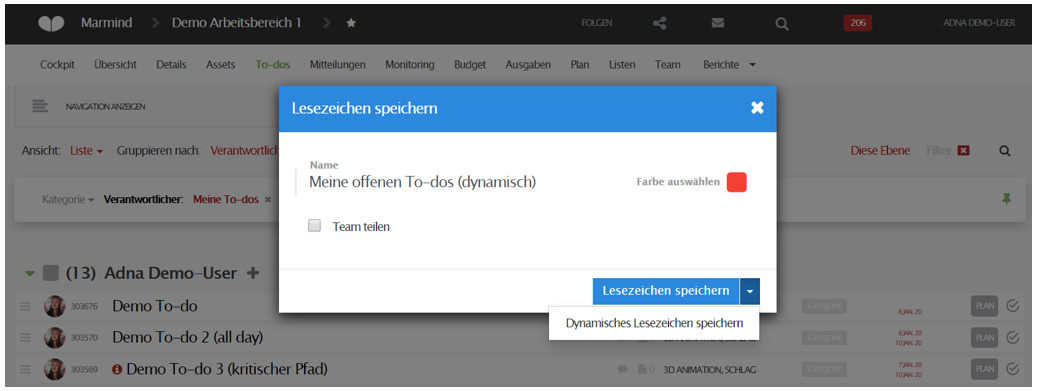
Gehen Sie in den gewünschten Bereich und setzen Sie entsprechende Filter. Erstellen Sie wie gewohnt ein Lesezeichen (Schritte 2 bis 6). Beim Speichervorgang klappen Sie das Dropdown-Menü beim blauen Speicher-Button auf – hier wird Ihnen die Option „Dynamisches Lesezeichen speichern“ angezeigt. Wählen Sie diese aus und Sie haben Ihr dynamisches Lesezeichen gespeichert.
Besonders nützlich sind dynamische Lesezeichen im Dashboard. Näheres dazu steht weiter unten in Kap. 12 Dashboard beschrieben.
Die E-Mail-Funktion
Sie sind gerade auf einer Dienstreise und Ihnen fällt ein wichtiges To-do ein. Nur schnell aufschreiben, damit man es nicht vergisst und später in MARMIND® eintragen kann... Es geht aber auch einfacher: Mit der E-Mail-Funktion können Sie To-dos, Mitteilungen und Assets einfach via E-Mail an MARMIND schicken. Jedes Marketingobjekt hat dabei eine eigene eindeutige E-Mail-Adresse. Wie ein Element aus einer E-Mail in MARMIND® landet ist in untenstehendem Beispiel näher erklärt.
Beispiel: To-do via E-Mail anlegen
Über das E-Mail-Symbol im schwarzen Header sehen Sie die E-Mail-Adressen des aktuellen Kontextes, in dem Sie sich gerade befinden (z. B. eine Kampagne), für To-dos, Mitteilungen und Assets.
Klicken Sie auf die E-Mail-Adresse, um direkt eine E-Mail zu senden. Es öffnet sich eine neue E-Mail (je nach E-Mail-Client).
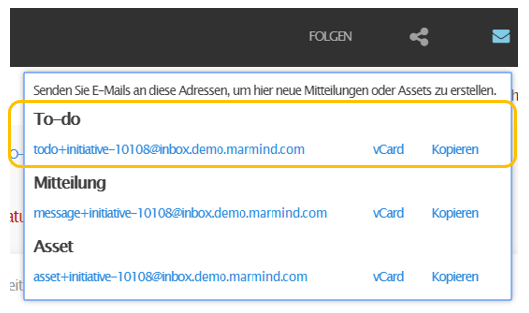
Wichtiger Hinweis
Die E-Mail-Adresse des Absenders muss von einem MARMIND®-Nutzer sein, damit das System den Ersteller erkennt und dem Element richtig zuweisen kann.
Geben Sie Betreff und Text ein und senden Sie die E-Mail. MARMIND® erstellt ein neues To-do mit den wichtigsten Informationen
- Absender = Erstellen (und im Falle von To-dos auch Verantwortlich)
- Betreff = Titel des To-dos
- Text = Beschreibung