Anbieter und Lieferanten
Relevant für die Verrechnung von Kosten aber auch für die Kommunikation mit externen Partnern sind die Stammdaten zu Anbietern und Lieferanten.
Anbieter kommen dabei im Kontext bei Aktionen zur Anwendung, Lieferanten wiederum sind in Ausgaben und Istkosten anzugegeben.
Verwaltung von Lieferanten: Gehen Sie im Navigationsbaum auf den Menüpunkt „Lieferanten“ (1) und klicken Sie auf „Lieferanten anlegen“ (2).
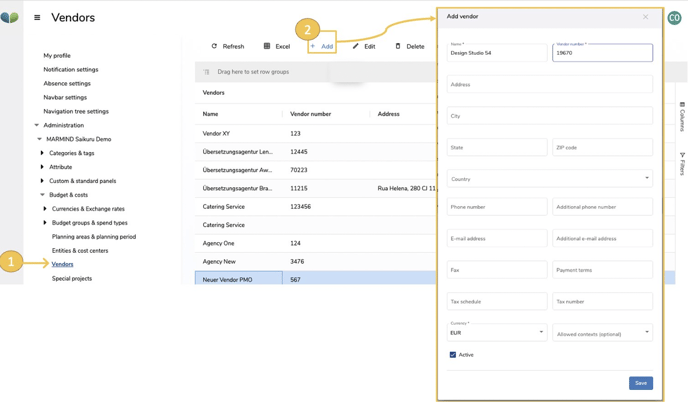
Im Popup „Neuer Lieferant“ definieren Sie die entsprechenden Stammdaten, mindestens jedoch Name und Lieferantennummer.
Sobald Sie auf „Speichern“ klicken erscheint der neue Lieferant in der Liste. Als Admin-User wird der soeben erstellte Lieferant automatisch freigegeben und kann im Kontext bei Ausgaben ausgewählt werden.
Wenn ein Teilnehmer oder Moderator einen neuen Lieferanten beantragt, dann erscheint dieser im Status „Entwurf“ in der Liste und muss von zunächst von einem Admin-User freigegeben werden („Approve vendor“).

Verwaltung von Anbietern: Ähnlich wie die Anlage von Lieferanten funktioniert die Stammdatenverwaltung von Anbietern: Hier gibt es jedoch eine zusätzliche Gruppierung von Anbietern, und zwar mit sogenannten „Anbietertypen“. Diese müssen vorab definiert werden:
Anbietertyp: Gehen Sie im Navigationsbaum auf den Menüpunkt „Anbieter“ (1) und wechseln Sie auf den Reiter „Anbietertypen“ (2).
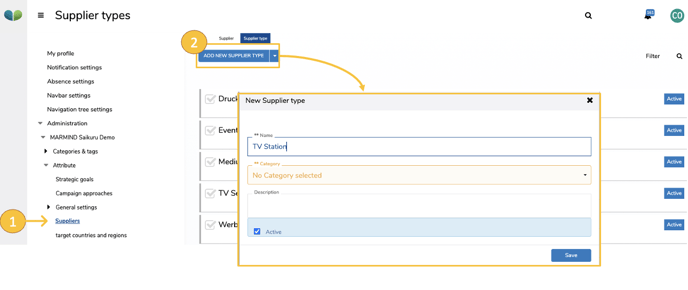
Dort klicken Sie auf die Schaltfläche „Anbietertyp anlegen“ und es öffnet sich das Popup „Neuer Anbietertyp“. Hier definieren Sie Name und Kategorie des Anbietertyps.
Wichtiger Hinweis
Die Kategorien „Medium“ und „Produzent“ sind zu setzen, um später die richtige Auswahloptionen in der Aktion anzuzeigen. Je nach Formular, welches in der Aktionskategorie definiert wurde, erscheint entweder das Paneel
- „Kommunikation“ (mit Anbietertypen der Kategorie „Medium“) oder
- „Produktion“ (mit Anbietertypen der Kategorie „Produzent“).
Jeder Aktionskategorie muss also ein Formular hinterlegt worden sein, damit die passenden Anbieter dann im Drop-Down erscheinen. Details zu den Formulartypen finden Sie im Kapitel Aktions-Kategorie Formulare)
Sie können die Anbietertypen jederzeit editieren indem Sie auf den entsprechenden Listeneintrag klicken.
Anbieter: Nachdem Sie Anbietertypen definiert haben, können Sie nun die Anbieter selbst definieren. Wechseln Sie dazu in den Reiter „Anbieter“ (1). Um einen Neuen Anbieter hinzuzufügen, klicken Sie auf die Schaltfläche „Anbieter anlegen“ (2). Es öffnet sich das Popup „Neuer Anbieter“
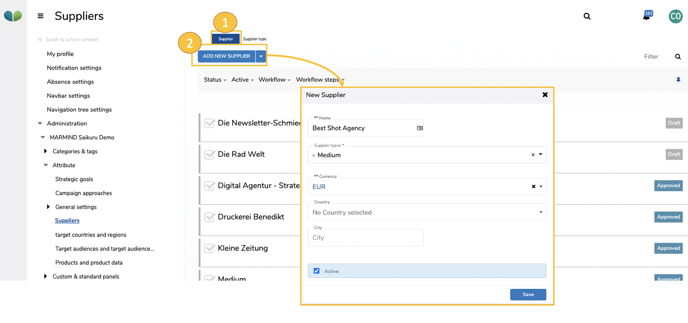
Vergeben Sie hier einen Namen und wählen Sie die passende Anbietertypen aus (Mehrfachauswahl möglich). legen Sie die Währung fest, in der der Anbieter verrechnet. Wichtig ist auch die Zuweisung der Werbekanäle („Kanäle“) in denen der Anbieter zur Auswahl stehen soll. Zur Auswahl stehen hier die Kanäle, welche im Einstellungsmenü „Projekte und Aktionen“ konfiguriert werden (siehe Kapitel Projekte & Aktionen (Kategorien und Kanäle))
Optional können Sie Land und Stadt als Stammdaten für den Anbieter definieren.
Ein Anbieter kann also einem oder mehreren Anbietertypen (kann also sowohl Medium als auch Produzent sein) sowie einem oder mehreren Werbekanälen zugeordnet werden.
Sobald Sie auf „Speichern“ klicken erscheint der neue Anbieter in der Liste. Als Admin-User wird der soeben erstellte Anbieter automatisch freigegeben und kann im Kontext bei entsprechenden Aktionen ausgewählt werden.
Wenn ein Teilnehmer oder Moderator einen neuen Anbieter beantragt, dann erscheint dieser im Status „Entwurf“ in der Liste und muss zunächst von einem Admin-User freigegeben werden („Approve supplier“).

Plan Einstellungen (Kalender)
Im Einstellungsmenü „Plan Einstellungen“ unter "Zusammenarbeit & Kommunikation" können Sie Ihre Kalender verwalten:
- Arbeitskalender [A]: Hier definieren Sie Werktage sowie Feiertage oder Betriebsruhezeiten. Dieser Kalender ist auch Basis für die Berechnung von To-dos (Checklisten). Wochenenden und Feiertage werden nicht als Arbeitstage gerechnet.
- Wichtige Tage und Zeiträume [B]: Hier verwalten Sie etwa Firmenevents oder Messen. Diese können im Plan über die gesamte Kalenderfläche farblich gekennzeichnet werden.
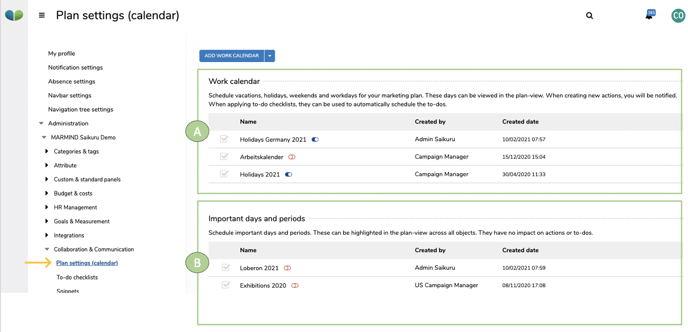
Um einen neuen Arbeitskalender anzulegen, gehen Sie auf „Plan Einstellungen“ und klicken Sie im Dropdownmenü auf „Arbeitskalender anlegen“ (1). Im Eingabefenster „Neuer Arbeitskalender“ (2) geben Sie einen Namen für Ihren Arbeitskalender ein (z. B. Feiertage DE 2020) und klicken auf „Speichern“. Der Kalender wird nun in der Arbeitskalender-Liste angezeigt.
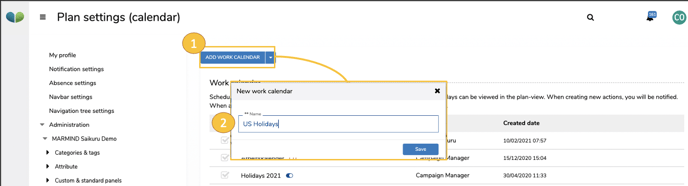
Um die Tage im Arbeitskalender nun zu definieren, öffnen Sie den neuen Listeneintrag (per Klick auf den Namen). Es öffnet sich das Eingabefenster „Arbeitskalender“.
Wählen Sie die Werktage aus (1) und tragen Sie die arbeitsfreien Tage ein (2): Benennen Sie den arbeitsfreien Tag und wählen Sie die Farbe, in der später der Balken im Plan dargestellt werden soll. Für einzelne Termine tragen Sie nur den entsprechenden Tag im Feld „Datum von“ ein. Sich können aber auch eine Periode eintragen, etwa einen Betriebsurlaub. Im Kommentarfeld können Sie weitere Informationen eintragen, die später im Plan per Mouse-Over über den Balken angezeigt werden. Sie können auch an dieser Stelle für jeden einzelnen Eintrag entscheiden, ob dieser im Plan angezeigt werden soll (Checkbox); auf die Berechnung der Arbeitstage hat dies keinen Einfluss. Einzelne Einträge können über das -Symbol gelöscht werden. Sobald Sie auf „Speichern“ (3) klicken, werden die Tage im Kalender entsprechend berücksichtigt.
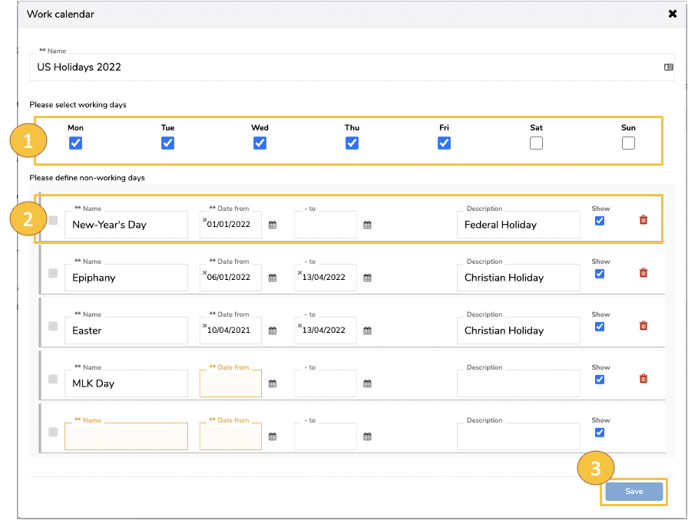 Die Verwaltung des Arbeitskalender spielt bei der Anwendung von Checklisten eine wichtige Rolle. Checklisten bilden aufeinanderfolgende und parallele Prozessschritte in MARMIND® ab.
Die Verwaltung des Arbeitskalender spielt bei der Anwendung von Checklisten eine wichtige Rolle. Checklisten bilden aufeinanderfolgende und parallele Prozessschritte in MARMIND® ab.
Beider der To-do Checklisten Vorlagenverwaltung (siehe nächstes Kapitel) kann je To-do ein allgemein gültiger Startpunkt (+/- Tage Abweichung) – bezogen auf ein Referenzdatum – definiert werden. Von diesem Referenzdatum wird das Startdatum des To-dos bestimmt. Das Enddatum errechnet sich dann aus dem Startdatum Tagen (Abweichung) plus der Dauer, die für das To-do angegeben wird:
Enddatum = Referenzdatum – Tage Abweichung + Dauer
Der User kann bei der Anwendung von Checklisten entscheiden, ob ein Arbeitskalender berücksichtigt werden soll. Wird ein Arbeitskalender bei Anwendung von Checklisten gewählt, dann werden in der Berechnung des Startdatums (+/- Tage Abweichung) nur Werktage berücksichtigt. Ebenso wird die Angabe der Dauer (Tage) auf Werktage umgelegt.
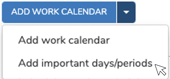
Um einen Kalender für wichtige Tage und Zeiträume anzulegen, klicken Sie im Dropdownmenü auf „Wichtige Tage/Zeiträume anlegen“.
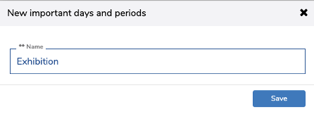 Im Eingabefenster „Neue wichtige Tage und Zeiträume“ geben Sie einen Namen für Ihren Kalender ein (z. B. Messen 2020) und klicken auf „Speichern“.
Im Eingabefenster „Neue wichtige Tage und Zeiträume“ geben Sie einen Namen für Ihren Kalender ein (z. B. Messen 2020) und klicken auf „Speichern“.
Der Kalender wird nun in der Liste unter „Wichtige Tage und Zeiträume“ angezeigt. Um die Tage in diesem Kalender nun zu definieren, öffnen Sie den neuen Listeneintrag (per Klick auf den Namen). Es öffnet sich das Eingabefenster „Wichtige Tage und Zeiträume“.
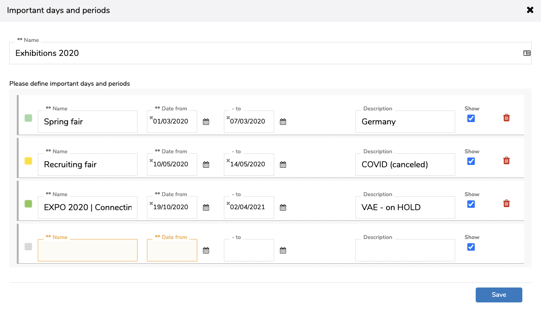
Benennen Sie den wichtigen Tag und wählen Sie die Farbe, in der später der Balken sowie die Kalenderfläche für die gewählte Periode im Plan dargestellt werden soll. Für einzelne Termine tragen Sie nur den entsprechenden Tag im Feld „Datum von“ ein, für eine Periode – ergänzen Sie das entsprechende Datum im Feld „- bis“. Im Kommentarfeld können Sie weitere Informationen eintragen, die später im Plan per Mouse-Over über den Balken angezeigt werden. Sie können auch an dieser Stelle für jeden einzelnen Eintrag entscheiden, ob dieser im Plan angezeigt werden soll (Checkbox). Einzelne Einträge können über das  -Symbol gelöscht werden. Sobald Sie auf „Speichern“ klicken, kann der Kalender entsprechend im Plan angezeigt werden.
-Symbol gelöscht werden. Sobald Sie auf „Speichern“ klicken, kann der Kalender entsprechend im Plan angezeigt werden.
To-do Checklisten Vorlagenverwaltung
To-do Checklisten werden verwendet, um Standardprozesse in MARMIND® abzubilden. Die Verwaltung der Vorlagen für To-do Checklisten können Sie in den Einstellungen im Menüpunkt „To‑do Checklisten“ vornehmen. Fertige Checklisten-Vorlagen können dann im Kontext vom Benutzer auf entsprechenden Bereichen angewandt werden und steigert somit die Effizienz bei sich wiederholenden Aufgaben.
In einer Checklisten-Vorlage gibt es zwei Typen von Checklisten, die auch innerhalb einer Checkliste miteinander kombiniert werden können:
- Checkliste ohne Arbeitspaket
- Checkliste mit Arbeitspakete
Eine Checkliste ohne Arbeitspaket generiert die To-dos bei der Anwendung der Checkliste auf einem Objekt direkt auf dem Objekt (Kampagne, Projekt, Aktion oder Arbeitspaket)
Eine Checkliste mit Arbeitspaket generiert bei der Anwendung der Checkliste auf einem Objekt (Kampagne, Projekt oder Aktion) eine neues Arbeitspaket, in welchem die To-dos angelegt werden.
Um eine neue To-do-Checklistenvorlage anzulegen, klicken Sie im Dropdownmenü auf „To-do-Checkliste anlegen“ (1). Es erscheint eine neue Zeile, in der Sie den Namen der Checklistenvorlage eintragen (2). Klicken Sie auf „Speichern“ (3). Nach dem Speichervorgang wird die Checklistenvorlage erstellt. Die Feinarbeit erfolgt in der Vorlagenverwaltung – klicken Sie hierzu auf das Bleistiftsymbol (4) in der Zeile: Es öffnet sich das Eingabefenster „Vorlagenverwaltung“.
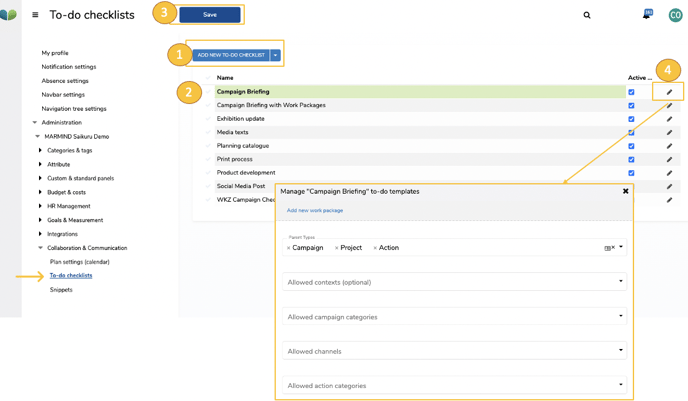
Hier können Sie optional den Anwendungsbereich der To-do Checkliste einschränken:
- nach Objekttyp („Parent Type“) – Anwendung für Kampagne, Projekt und/oder Aktion je Objekttyp weiter zusätzlich
-
- die Kampagnen-Kategorie (bei Kampagnen)
- den Kanal (bei Projekten)
- die Aktions-Kategorie (bei Aktionen)
- nach Kontext – Anwendung nur im gewählten Marketingkontext (Objekt inkl. alle Subobjekte).
Vorlagenverwaltung für To-dos ohne Arbeitspaket:
Um To-dos hinzuzufügen, klicken Sie im grauen Gruppenheader <Ohne Arbeitspaket> auf das blaue „+“-Symbol (1). Es erscheint eine neue Zeile (2) in der Sie den Betreff des To-dos und optional Benutzergruppen (Workflowgruppen) definieren. Legen Sie fest, wie viele Tage der Start des To-dos vom Referenzdatum (Das konkrete Referenzdatum wird später im Marketingkontext beim Anwenden der To-do-Checkliste festgelegt) abweichen soll (Minus = vor dem Referenzdatum, Plus = danach). Bestimmen Sie die Art des To-dos über die Checkboxen „Kritischer Pfad“ oder „Meilenstein“. Um ein To-do in der Checkliste zu deaktivieren, entfernen Sie den Haken bei der Checkbox „Aktiv“. Um ein To-do gänzlich zu entfernen, klicken Sie das „–“-Symbol in der Zeile. Über das Bleistiftsymbol können Sie optional eine Beschreibung sowie Schlagwörter ergänzen. Klicken Sie auf „Speichern“ (3) um die Vorlagenverwaltung abzuschließen.
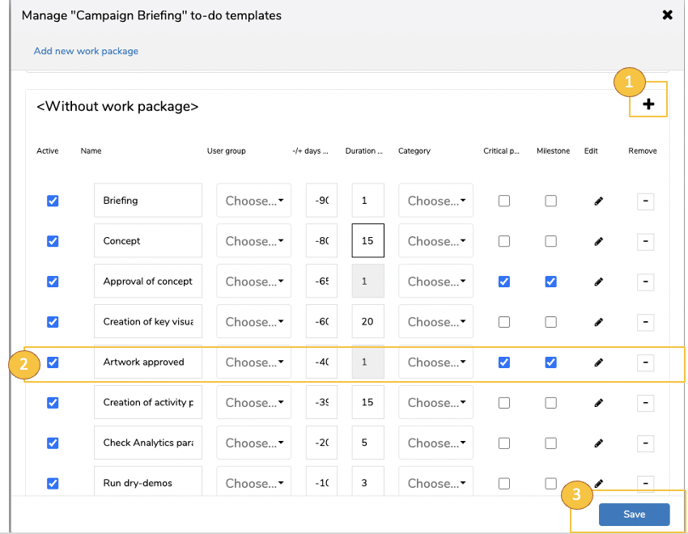
Vorlagenverwaltung für To-dos mit Arbeitspaket:
Um To-do-Checklisten in einem Arbeitspaket zu verwalten, müssen Sie in der Vorlagenverwaltung zunächst auf „Arbeitspaket Vorlage hinzufügen“ (1) klicken– es erscheint eine neue Gruppe.
Vergeben Sie zunächst den Namen für das Arbeitspaket (2). Sie können optional auch Benutzergruppen und Schlagwörter für das gesamte Arbeitspaket definieren.
To-dos in Arbeitspaketen werden auf die gleiche Weise erstellt wie in Checklistengruppen ohne Arbeitspaket (siehe oben).
Wird die Checklistenvorlage für das Arbeitspaket nicht mehr benötigt, dann löschen Sie per Klick auf das  -Symbol im Gruppenheader (3).
-Symbol im Gruppenheader (3).
Wenn Sie die Checklistenvorlage fertig definiert haben, klicken Sie auf „Speichern“ (4).
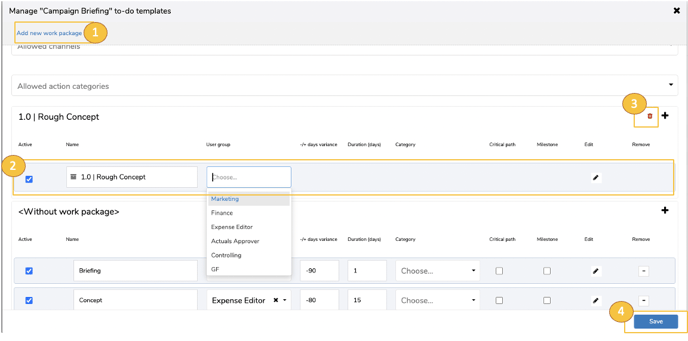
Die To-do Checkliste ist nun bereit für die Anwendung im Marketingkontext. Sie können Checklisten jederzeit für verschiedene Objekte anwenden. Wiederkehrende To-dos sind somit effizient erstellt.
Die Anwendung von To-do-Checklisten im Marketingkontext ist in Teil III, Kapitel 6.5 To-do Checklisten beschrieben.
Tipp
Um bei der Berechnung der Fälligkeit auch Wochenenden und Feiertage zu berücksichtigen, definieren Sie Ihre Betriebszeiten in den Einstellungen unter "Plan-Einstellungen".
