Vorlagen für To-do Checklisten können nur von Admin-Usern angelegt werden. Nähere Informationen dazu finden Sie in Teil II, Kapitel 2.5.3 To-do Checklisten.
Nachfolgend wird beschrieben, wie Sie zu Objekten To-do Checklisten hinzufügen können, um standardisierte Arbeitsprozesse zu planen und zu organisieren.
Zuordnung von To-do Checklisten
Eine To-do-Checkliste können Sie einem gewählten Objekt (außer auf Arbeitsbereichen) sowohl im Bereich „Details“ als auch im Bereich „To-dos“ zuordnen. Klicken Sie im Dropdownmenü auf „To-do Checkliste übernehmen“ (1). Es öffnet sich der Auswahl-Dialog (2), wo Sie die gewünschte Checklisten-Vorlage und den anzuwendenden Arbeitskalender (Admin-User können in den Einstellungen unter „Plan Einstellung“ diverse Arbeitskalender definieren – siehe Teil II, Kapitel 2.5.1.) auswählen.
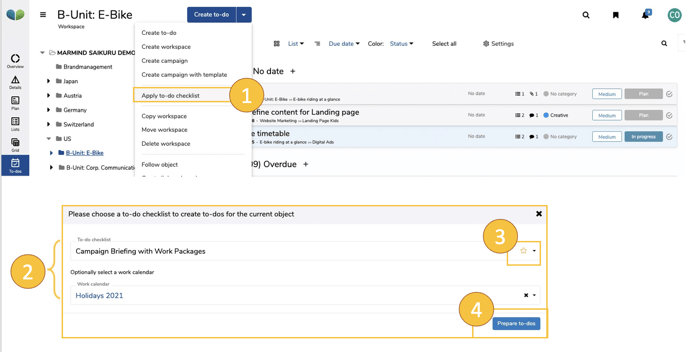
An dieser Stelle können Sie auch eine Checkliste favorisieren – klicken Sie dazu auf das Sternsymbol der gewünschten Checkliste (3). Eine favorisierte Checkliste wird auf dem konkreten Objekt dann immer als erste Auswahl gesetzt, wenn Sie die Checkliste erneut anwenden möchten. Wird das Objekt kopiert, dann wird auch die favorisierte Checkliste übernommen. Somit sparen Sie noch mehr Zeit bei sich wiederholenden Aufgaben.
Klicken Sie schließlich auf „To-dos vorbereiten“ um die To-dos und deren Fälligkeit zu definieren (4).
Es öffnet sich ein Eingabefenster, in dem alle in der Checklisten-Vorlage (Admin) definierten Arbeitspakete und To-dos aufgelistet werden. Sie können jedes To-do individuell noch einmal anpassen.
Vergeben Sie das Referenzdatum. Dieses wird zur Berechnung der To-do-Fälligkeiten herangezogen: Als Startdatum wird die Abweichung zum Referenzdatum gesetzt (+/-) und mit der Laufzeit (Dauer) ergibt sich das Fälligkeitsdatum. Standardgemäß wird hier der Start der Gültigkeitsperiode des Objekts gesetzt, es kann aber geändert werden.
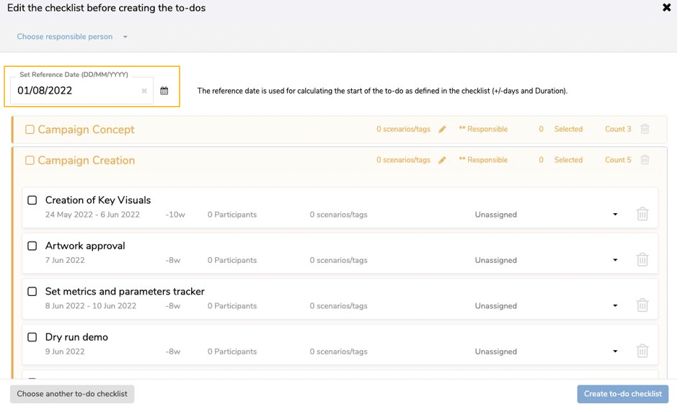
Bei Checklisten Ohne Arbeitspaket können Sie optional die Verantwortlichkeiten definieren: Dazu gibt es zwei Möglichkeiten:
A) Für einzelne To-dos – einfach in das Feld klicken
B) Für alle To-dos einer Gruppe: Klicken Sie zunächst auf den Hacken im Gruppenheader um alle darunterliegenden To-dos auszuwählen (1). Klicken Sie auf „Verantwortlichen auswählen“ (2). Es öffnet sich ein Eingabefenster, in dem Sie einen Verantwortlichen setzen (3) und übernehmen (4).
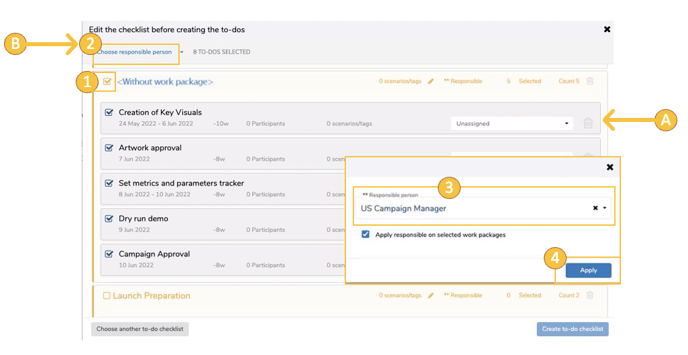
Bei Checklisten mit Arbeitspaketen muss zumindest ein Verantwortlicher desArbeitspakets gesetzt werden (1). Per Klick auf das  -Symbol können Aufgaben bzw. Prozessschritte entfernen (2). Details zu einem To-do können Sie per Klick auf den To-do Namen öffnen und anpassen (3). Um die Checkliste anzuwenden klicken Sie auf „To-do Checkliste erzeugen“ (4).
-Symbol können Aufgaben bzw. Prozessschritte entfernen (2). Details zu einem To-do können Sie per Klick auf den To-do Namen öffnen und anpassen (3). Um die Checkliste anzuwenden klicken Sie auf „To-do Checkliste erzeugen“ (4).
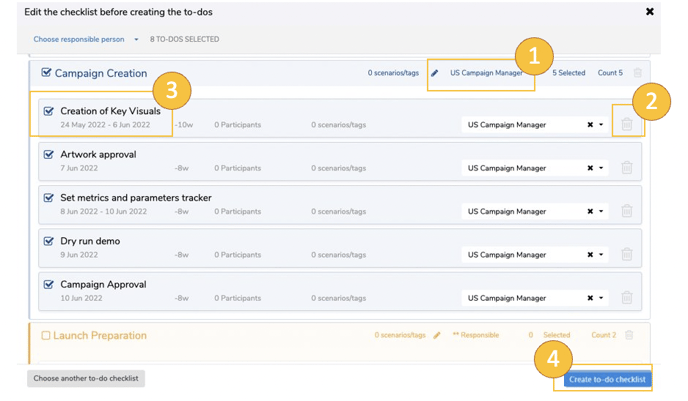
Je nach Einstellung des jeweiligen Benutzers, erscheint die Benachrichtigung über Verzögerung eines kritischen To-dos auch im Benachrichtigungscenter.Nachdem die To-do Checkliste erstellt und Verantwortliche für alle Arbeitspakete zugewiesen wurden, erscheinen die Arbeitspakete auch im Navigationsbaum.
Kritischer Pfad
Durch Aktivierung des Feldes „Kritischer Pfad“ werden bei zeitlicher Abweichung eines To-dos mit diesem Attribut Benachrichtigungen an die Verantwortlichen des zeitlich darauffolgenden kritischen To-dos sowie des folgenden Meilensteins ausgesendet.
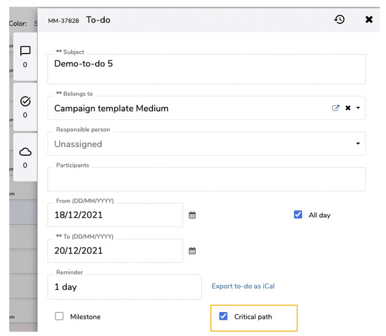
Die Information über Änderungen am kritischen Pfad erscheint im Meilenstein-Popup.
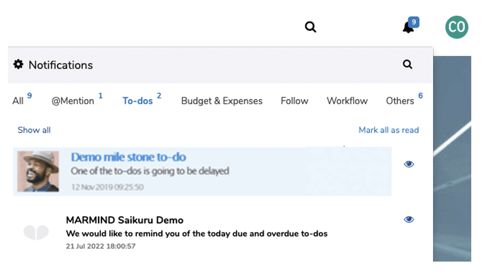
Hat der Verantwortliche die Änderung wahrgenommen. kann er auf „Bestätigen“ klicken.
