Damit die unternehmensspezifischen Daten zu Produkten, Zielgruppen und Zielregionen einheitlich zur Verfügung stehen, können diese in den Einstellungen in entsprechenden Menüs erfasst und verwaltet werden.
Produkte und Produktdaten erfassen und verwalten
Ihre Produkte können Sie im Einstellungsbereich „Produkte und Produktdaten“ anlegen. Hier werden die Eckdaten zum Produkt erfasst. MARMIND® bietet dabei eine dreistufige Produktklassifizierung:
- Produkttyp (verpflichtend)
- Produktkategorie (optional) und
- Ausprägung (optional)
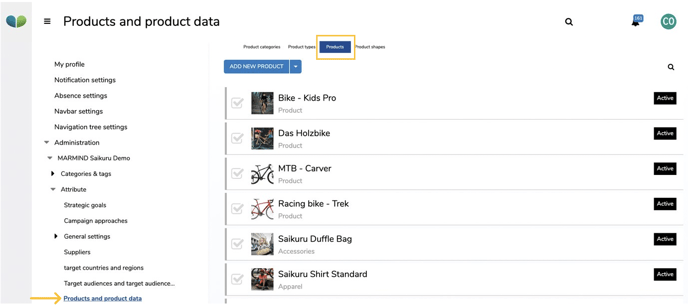
Das fertig konfigurierte Produkt wird später in den Marketingobjekten nur noch ausgewählt. Somit stellen Sie eine einheitliche Produktbeschreibung sicher und können effizient Ihre Marketingobjekte mit den wesentlichen Informationen befüllen.
Produkt erfassen in 4 Schritten
Zusammengefasst: Bevor Produkte definiert werden, müssen zumindest die Produkttypen angelegt sein. Diese können weiter unterschieden werden nach Produktkategorien. Unabhängig davon können Produktausprägungen definiert werden – in Kombination mit dem Produkt wird dann eine Kennung vergeben (ein Produkt kann dabei mehrere Ausprägungen haben). Die Schritte der Produkterfassung werden im Folgenden genau beschrieben.
Schritt 1 – Produktkategorien definieren
Gehen Sie in die Sektion „Produktkategorien“ (1) und klicken Sie auf „Produktkategorie anlegen“ (2). In der Liste erscheint eine neue Zeile, in der Sie den Namen der Produktkategorie (3) vergeben können. Klicken Sie anschließend auf „Speichern“ (4).
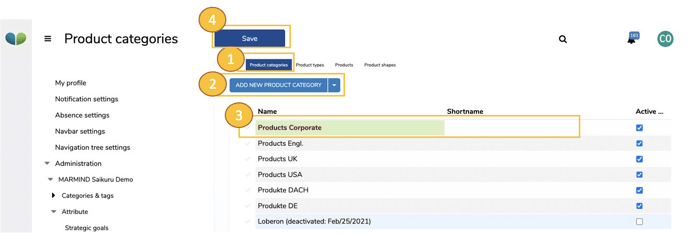 Sie können Listenelemente deaktivieren indem Sie in der Spalte „Aktiv“ den Haken der Checkbox (bzw. bei Produkten im Popup-Menü). Deaktivierte Elemente werden in der Auswahl nicht angezeigt, können aber wieder aktiviert werden.
Sie können Listenelemente deaktivieren indem Sie in der Spalte „Aktiv“ den Haken der Checkbox (bzw. bei Produkten im Popup-Menü). Deaktivierte Elemente werden in der Auswahl nicht angezeigt, können aber wieder aktiviert werden.
Um Listenelemente ganz zu löschen, haken Sie die entsprechenden Elemente an (links) und wählen Sie im Dropdown-Menü „löschen“. Diese stehen auch in Zukunft nicht mehr zur Auswahl zur Verfügung.
Die Aktionen „Aktivieren/Deaktivieren“ sowie „Löschen“ sind in allen Sektionen (Schritte 1 bis 4) vergleichbar durchzuführen.
Schritt 2 – Produkttypen definieren
Wechseln Sie in die Sektion „Produkttypen“ (1) und klicken Sie auf „Produkttypen anlegen“ (2). In der Liste erscheint eine neue Zeile, in der Sie den Namen des Produkttyps vergeben und eine Produktkategorie zuweisen können (3). Klicken Sie anschließend auf „Speichern“ (4).
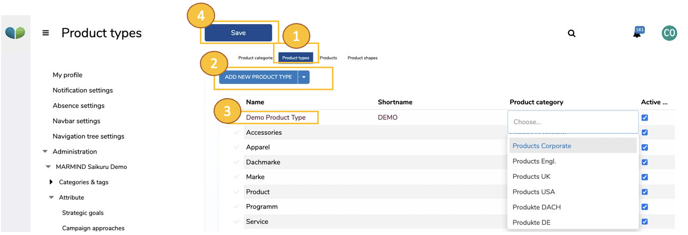
Schritt 3 – Ausprägungen definieren
Wenn Sie einem Produkt bestimmte Ausprägungen zuweisen möchten, dann wechseln Sie in die Sektion „Ausprägungen“ (1), ansonsten fahren Sie mit Schritt 4 fort.
Klicken Sie auf „Ausprägung anlegen“ (2). In der Liste erscheint eine neue Zeile, in der Sie den Namen der Ausprägung vergeben können (3). Klicken Sie anschließend auf „Speichern“ (4).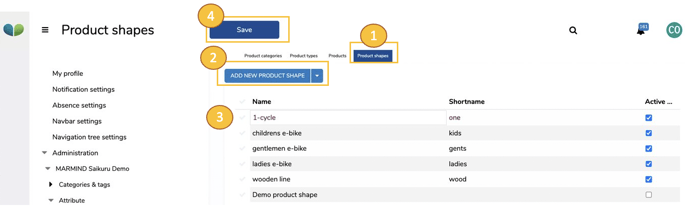
Schritt 4 – Produkt definieren
Nachdem Sie alle „Zutaten“ für Ihr Produkt vorbereitet haben, können Sie ihr Produkt anlegen. Wechseln Sie in die Sektion „Produkte“ (1) und klicken Sie auf „Produkt anlegen“ (2).
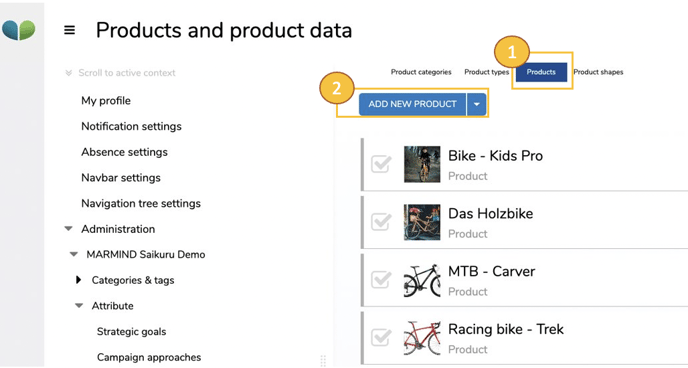
Es öffnet sich das Popup „Neues Produkt“ – dort geben Sie den Namen des Produkts an und wählen den Typ aus.
Wenn Sie für den Produkttyp auch eine Produktkategorie vergeben haben, dann wird diese anschließend eingeblendet (read olny).
Zur besseren Zuordnung von Produkten, können Sie hier weitere Produktinformationen eingeben (Bereich, Gruppe, Art, Nummer, Preis). Ferner können Sie eine Beschreibung ergänzen sowie Schlagwörter vergeben.Wenn Sie auch Ausprägungen definiert haben, können Sie diese nun hier zuweisen. Für jede zugewiesene Ausprägung muss ein Produktkenner festgelegt werden.
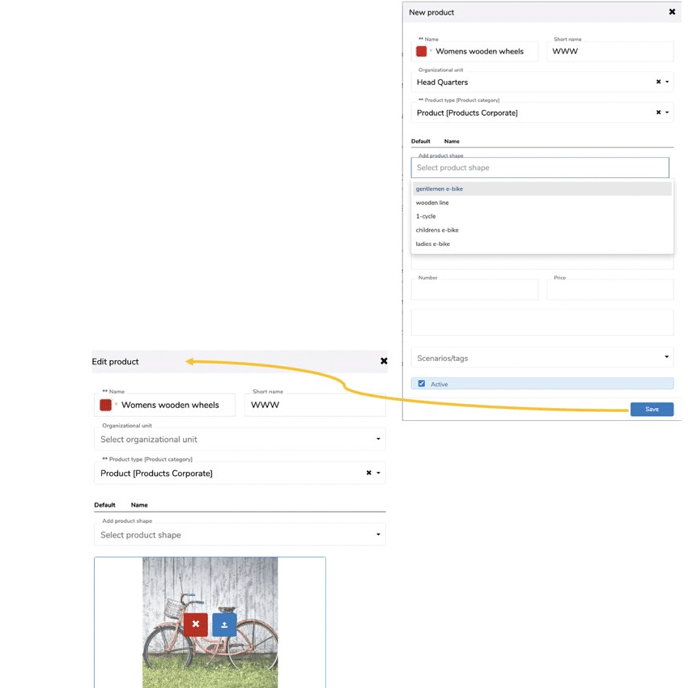
Wenn Sie speichern, wechseln Sie automatisch in das Popup „Produkt bearbeiten“. Dort können Sie zur besseren Unterscheidbarkeit der Produkte ein Bild zuweisen. Klicken Sie auf das blaue Upload-Symbol und wählen Sie ein passendes Bild aus.
Der neue Listeneintrag wird im Hintergrund gespeichert.
Zielgruppen und Zielgruppentypen erfassen und verwalten
Einem Objekt können erst Zielgruppen zugeordnet werden, wenn diese von einem Admin-User vorab definiert wurden. Dies ist im Menü „Zielgruppen und Zielgruppentypen“ in den Einstellungen möglich.
Bevor eine Zielgruppe definiert werden kann, müssen zunächst Zielgruppentypen angelegt werden.
Schritt 1 – Zielgruppentypen anlegen
Gehen Sie in die Sektion „Zielgruppentypen“ (1) und klicken Sie auf „Zielgruppentypen anlegen“ (2). Es erscheint in der Liste der Zielgruppentypen eine neue Zeile (grün) – mit Doppelklick auf die Zeile wird diese aktiviert und Sie können einen Namen vergeben. Klicken Sie anschließend auf „Speichern“ .
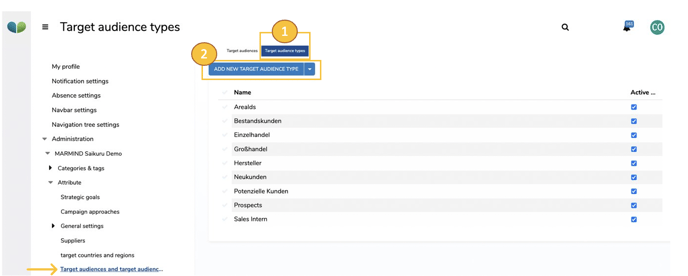
Ändern Sie den Namen eines Zielgruppentyps indem Sie in die Zeile klicken, den Wert überschreiben und anschließend speichern (ein grüner Speichern-Button erscheint nach Änderungen rechts über der Liste). Oder setzen Sie einen Zielgruppentyp inaktiv (Häkchen in Spalte „Aktiv“ entfernen).
Um einen Listeneitrag zu entfernen, wählen Sie die Zeile aus (Häkchen links neben dem Namen) und Wählen Sie im Dropdownmenü „gewählten Zielgruppentypen löschen“.
Schritt 2 – Zielgruppen anlegen
Wechseln Sie nun zur Sektion „Zielgruppen“ (1) und klicken Sie auf „Zielgruppe anlegen“ (2)
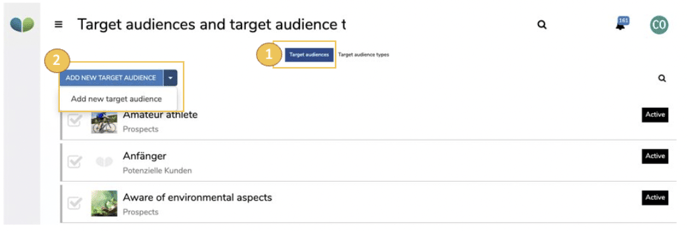
Es öffnet sich das Popup „Neue Zielgruppe“ – dort geben Sie den Namen der Zielgruppe und den zuvor definierten Zielgruppentyp an.
Sie können auch hier eine Beschreibung oder Anmerkungen angeben sowie Schlagwörter vergeben.
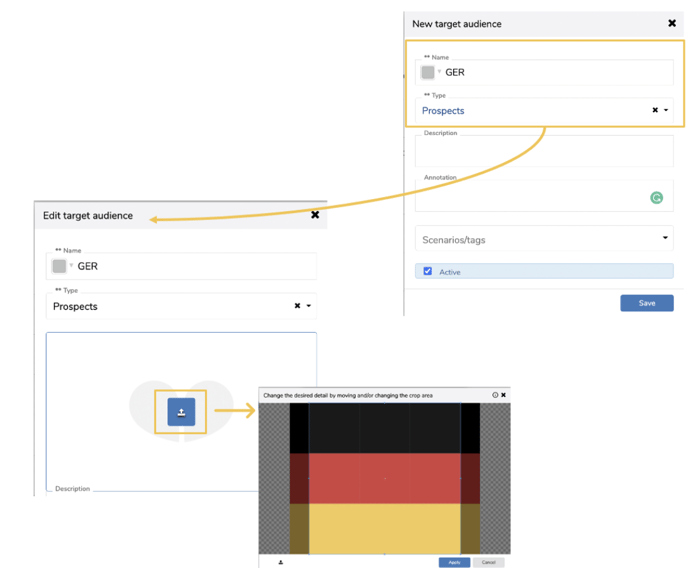
Sobald Sie speichern, wechseln Sie automatisch in das Popup „Produkt bearbeiten“. Dort können Sie zur besseren Unterscheidbarkeit der Produkte ein Bild zuweisen. Klicken Sie auf das blaue Upload-Symbol und wählen Sie ein passendes Bild aus.
Der neue Listeneintrag wird im Hintergrund gespeichert.
Zielregionen und Länder erfassen und verwalten
Um einen geografischen Fokus setzen zu können, haben Sie in MARMIND® die Option Zielregionen und Länder zu definieren. Gehen Sie hierfür in das Einstellungsmenü „Zielregionen und Länder“.
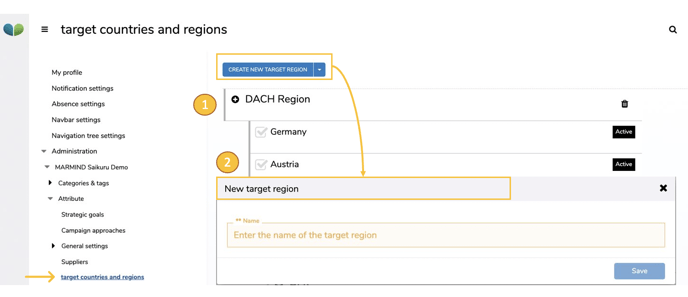
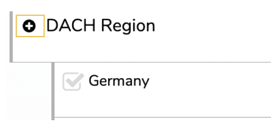
Um eine neue Zielregion anzulegen klicken Sie auf „Zielregion anlegen“ – es öffnet sich das Popup „Neue Zielregion“ in dem Sie schlicht den Namen vergeben und speichern.
Die Region erscheint dann in der Liste (1). Um zu der Region nun einzelne Länder hinzuzufügen, klicken Sie auf das blaue „+“-Symbol in der Zeile der Region – es öffnet sich das Popup „Neues Zielland“.
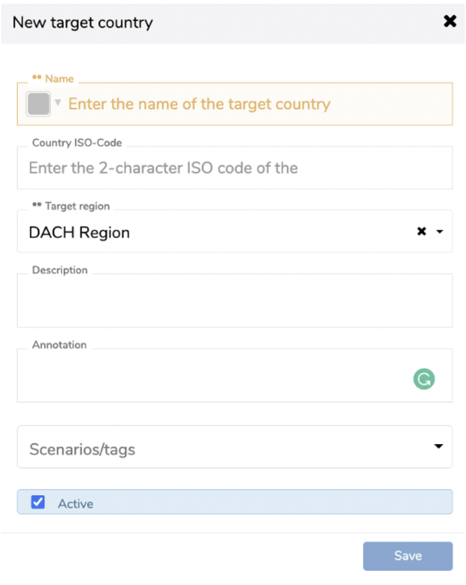
Hier tragen Sie nun den Namen des Landes sowie den ISO-Code ein (für Österreich z. B. „AT“) und klicken auf „Speichern“. Das Land erscheint als Subeintrag der Zielregion in der Liste (2).
Um Länder zu löschen, wählen Sie zunächst die entsprechenden Länder aus indem Sie das Haken-Symbol (links neben dem Namen) anklicken. Im Dropdownmenü wählen Sie dann „gewählte Zielländer löschen“ Um eine Zielregion zu löschen, klicken Sie einfach auf das Mülltonnen-Symbol.
Wichtiger Hinweis
Zielregionen und Länder, die bereits verwendet werden, können nicht gelöscht werden.
