Das MARMIND® Dashboard bietet im Ansichtstyp „konfigurierbare Diagramme“ die Möglichkeit, neue individuelle Auswertungen zu erstellen. Im Wesentlichen gibt es zwei Diagramm-Typen:
- Typ 1: Diagramm mit Zeitachse: Auswertungen im Zeitverlauf darstellen
- Typ 2: Diagramm mit variabler X-Achse: Grafiken frei konfigurieren und beschriften
Klicken Sie auf „Diagramm hinzufügen“ (1) – es öffnet sich das Popup „Diagramm anlegen (2). Wählen Sie hier den gewünschten Typ aus und klicken Sie auf „Übernehmen“ (3). Ein Platzhalter für Ihr Diagramm erscheint (4).
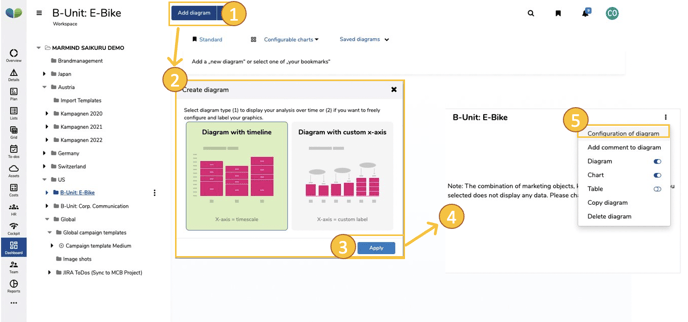
Bei der Erstellung eines Diagramms wird ein drei- bzw. vierstufiges Konfigurationsmenü (5), das auch wie ein Einstellungs-Wizard verwendet werden kann, durchlaufen:
- Selektion von Objekten
- Kennzahlen zufügen
- Indikator zufügen (nur bei Typ 1)
- Anzeige anpassen
Die folgenden Unterkapitel beschreiben dieses für beide Diagramm-Typen, wobei auf die Spezifika eines Typs jeweils eingegangen wird.
Selektion von Objekten (Diagramm-Typ 1 & 2)
Per Klick auf den Menüpunkt „Diagram Konfiguration“, öffnet sich das Popup „Selektion von Objekten“. Um die Auswahlliste der Objekte einzuschränken, können Sie per Toggle einzelne Objekttypen ausblenden (1).
Wählen Sie mit Hilfe des Dreiertogglers  die gewünschten Marketingobjekte, die Sie analysieren und vergleichen möchten, aus. Objekte, die in der Auswahl inkludiert sind, werden hellblau hinterlegt (2).
die gewünschten Marketingobjekte, die Sie analysieren und vergleichen möchten, aus. Objekte, die in der Auswahl inkludiert sind, werden hellblau hinterlegt (2).
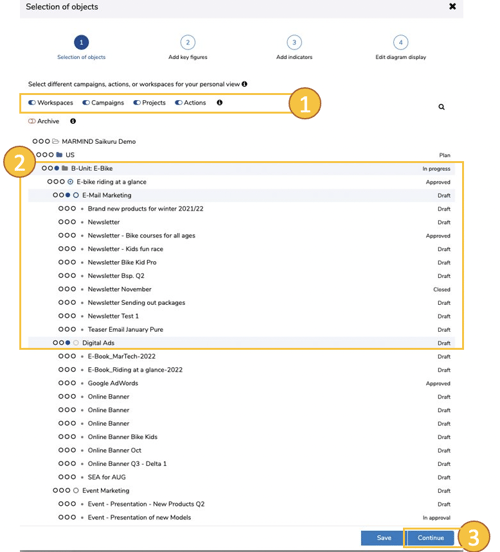
Wenn Sie ein Objekt mit inkludierten Subobjekten (z. B.  ) wählen, werden später angelegte Subobjekte automatisch in der Dashboard-Grafik integriert.
) wählen, werden später angelegte Subobjekte automatisch in der Dashboard-Grafik integriert.
Klicken Sie auf „Weiter“ (3) um die Objektselektion abzuschließen und in das nächste Einstellungsmenü „Kennzahlen zufügen“ zu wechseln.
Die Auswahl kann beliebig oft angepasst werden – wenn Sie nicht den ganzen Wizard durchlaufen möchten, klicken Sie an dieser Stelle auf „Speichern“.
Hinweis: Daten werden erst im Diagramm angezeigt, wenn alle nötigen Parameter im Einstellungs-Wizard gesetzt wurden.
Kennzahlen zufügen (Diagramm-Typ 1 & 2)
Im nächsten Wizardmenü sehen Sie die Einstellungen für „Kennzahlen zufügen“ (alternativ können Sie über das Zahnradsymbol eines bestehenden Diagramms direkt in dieses Menü einsteigen). Hier können Sie sowohl Kennzahlen als auch operative Ziele auswählen, deren Werte dann im Diagramm abgebildet werden. Das Kennzahlenmenü unterscheidet sich hier abhängig vom Diagramm-Typ:
Für Typ 1 wählen Sie die gewünschten Kennzahlen, legen Sie ihren Diagrammtyp (Fläche, Linie, gestapelte Säulen, gruppierte Säulen, gestrichelte Linie, interpolierte Linie, Punkte) fest, vergeben Sie eine Farbe und – bei mehreren Kennzahlen – definieren Sie ggf. eine Sekundärachse.
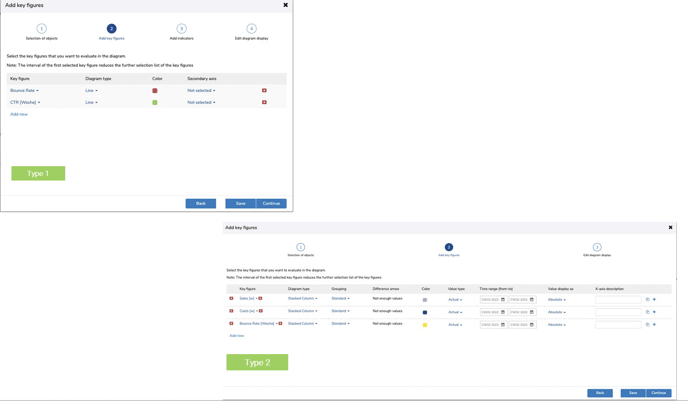
Typ 2 bietet umfangreiche Konfigurationsmöglichkeit.
Näheres zur Konfiguration des Typs 2: Im Diagrammtyp 2 können Sie ganze Kennzahlblöcke aufbauen. Da der Typ 2 eine variable x-Achse hat, können Sie für verschiedene Werter EINER Kennzahl Graphen erstellen (z. B. verschiedene Perioden von Istwerten oder etwa Plan- und Istwerte aus derselben Periode miteinander vergleichen). Sie können zudem auch mehrere dieser Kennzahlvergleiche in einem Diagramm abbilden.
Wählen Sie zunächst eine Kennzahl (1) – wenn Sie mehrere Kennzahlen abbilden möchten, klicken Sie auf „Hinzufügen“ (es wird eine weitere Kennzahlen-Zeile ergänzt).
Wichtiger Hinweis
Für beide Diagramm-Typen gilt: Sobald die erste Kennzahl selektiert wird, reduziert sich die Auswahlliste der Kennzahlen entsprechend auf mögliche Kombinationen: zur Auswahl stehen dann nur noch Kennzahlen mit derselben Intervall-Definition (z.B. [Woche]).
Als Darstellungsart steht aktuell nur der Diagrammtyp „gestapelte Säulen“ zur Verfügung, aber eine Gruppierung der Kennzahl kann festgelegt werden, um innerhalb des Balkes weitere Informationen abzubilden (Standard, Aktionskategorie, Kanal, Zielgruppe, Produkt, Kontext oder Intervall). Dadurch werden die zugrundeliegenden Daten gruppiert und die Grafik neu berechnet. Die Gruppierung kann auch wieder aufgehoben werden („Standard“).
Die Option einen Differenzpfeil (3) abzubilden ist nur möglich, wenn mindestens zwei Balken für eine Kennzahl konfiguriert werden (vgl. 7).
Wie auch im Typ 1 können Sie für die jeweiligen Kennzahlen (bzw. für die einzelnen Balken von Kennzahlen in Typ 2) auch Farben vergeben. Diese Farben werden verwendet, wenn die Darstellung eine eindeutige Anzeige ermöglicht (z. B. 1 Objekt und 1 KPI).
Wichtiger Hinweis
Für beide Diagramm-Typen gilt: Falls durch die Konfiguration der abgebildete Wert nicht mehr eindeutig ist (z. B. 2 Objekte und 1 Kennzahl oder bei Wahl einer „Gruppierung“), so wird automatisch auf die Farben des hinterlegten Standard-Farbschemas gewechselt.
Mit dem Werttypen (5) bestimmen Sie die Abbildung der Ist- oder Planwerte einer Kennzahl (ggf. auch Szenarien). So können sie im Diagrammtyp 2 nicht nur unterschiedliche Zeitperioden vergleichen, sondern auch Plan- und Istwerte derselben Periode gegenüberstellen.
Legen Sie die Zeitspanne fest, aus welcher die Werte des Balkens gezogen werden soll, und wählen Sie die Wertanzeige für diese Werte (absolute Zahlen oder in Prozent). Um das Diagramm richtig lesen und verstehen zu können, vergeben Sie eine klare Bezeichnung (wird auf der der X-Achse angezeigt) für den Balken (7).
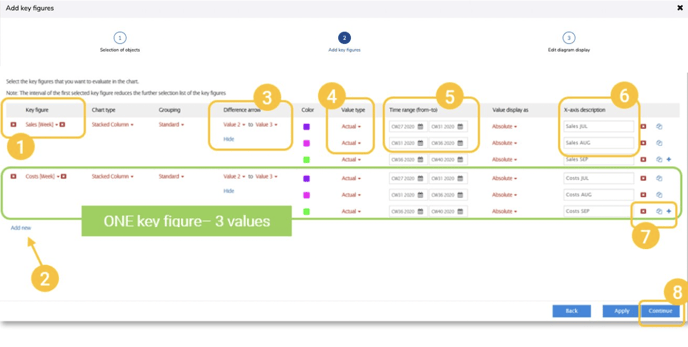 Klicken Sie auf das „+“-Symbol ganz rechts (7) um einen weiteren Balken hinzuzufügen. Um einzelne Balken wieder zu entfernen, klicken Sie auf das „x“-Symbol
Klicken Sie auf das „+“-Symbol ganz rechts (7) um einen weiteren Balken hinzuzufügen. Um einzelne Balken wieder zu entfernen, klicken Sie auf das „x“-Symbol  rechts neben dem Eingabefeld für die Bezeichnung der X-Achse. Für effizientes Arbeiten haben Sie auch die Option einen Balken zu kopieren – klicken Sie auf das
rechts neben dem Eingabefeld für die Bezeichnung der X-Achse. Für effizientes Arbeiten haben Sie auch die Option einen Balken zu kopieren – klicken Sie auf das  -Symbol (ebenso rechts neben dem Eingabefeld für die Bezeichnung der X-Achse).
-Symbol (ebenso rechts neben dem Eingabefeld für die Bezeichnung der X-Achse).
Ist die Konfiguration für die Kennzahlen (beide Diagramm-Typen) vollständig, klicken Sie auf „Weiter“ (8). Auch hier gilt: Die Auswahl & Konfiguration der Kennzahlen kann nachträglich noch editiert werden.
Indikator zufügen (nur Diagramm-Typ 1)
Für den Diagramm-Typ 1 folgt dem Kennzahlenmenü im Einstellungs-Wizard das Indikatormenü. Abhängig von der Anzahl der gewählten Objekte und Kennzahlen in den vorangegangenen Menüs, bietet MARMIND® eine Auswahl an entsprechenden Indikatoren (Planwerte, Varianzen, Prognosen sowie Szenario-Werte). Ausschlaggebend für die jeweils verfügbaren Indikatoren ist die Kombination der Objekte und Kennzahlen im Indikatormenü:
- 1 Objekt – 1 Kennzahl: Planwert, Prognose, Szenario-Werte.
- 1 Objekt – 2 Kennzahlen: Varianz zwischen den Kennzahlwerten
- 2 Objekte – 1 Kennzahl: Varianz zwischen den objektbezogenen Werten.
- 2 Objekte – 2 Kennzahlen: Nicht kompatibel
Indikatormenü:
Unter Punkt 1 wählen Sie Ihr Objekt von Interesse (1). (Hinweis: Wurde im ersten Menü des Einstellungs-Wizards nur ein Objekt gewählt, können Sie unter Punkt 1 auch keine weitere Konfiguration vornehmen – das herangezogene Objekt für den Indikator wird angezeigt.)
Anschließend wählen sie eine oder mehrere Kennzahlen (2). Je nach Objekt-Kennzahl-Kombination stehen Ihnen entsprechende Indikatoren (3) zur Verfügung (Vergleichen Sie oben Bild A und unten Bild B). Auch für diesen Wert bestimmen Sie das Erscheinungsbild (Typ & Farbe).
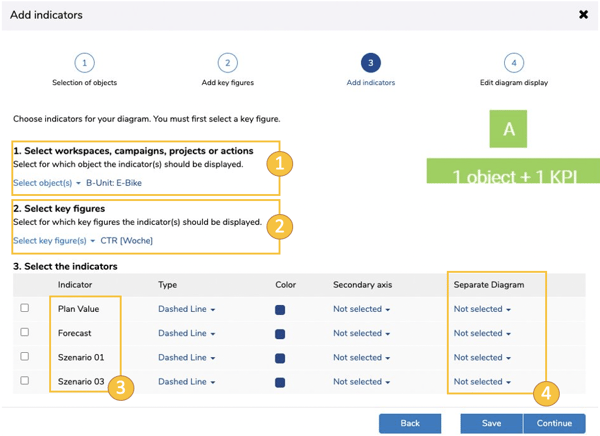
Ferner können Sie einzelne Indikatoren nach Wunsch auch in einem separaten Diagramm (4). anzeigen lassen – dieses erscheint unterhalb der Hauptgrafik.
Die Auswahl der Indikatoren kann nachträglich auch noch editiert werden.
Mit Klick auf „Weiter“ (5) gelangen Sie ins letzte Wizardmenü „Anzeige anpassen“.
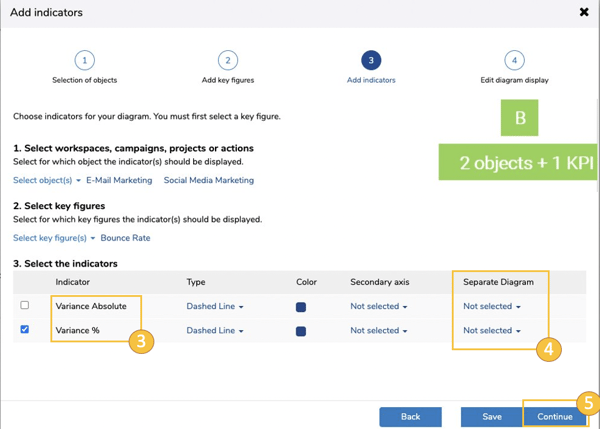
Anzeige anpassen (Diagramm-Typ 1 & 2)
Den letzten Feinschliff bekommt Ihr Diagramm im Konfigurationsmenü „Anzeige anpassen“. Folgende Ansichtseinstellungen können Sie für Ihr Dashboard-Diagramm hier konfigurieren:
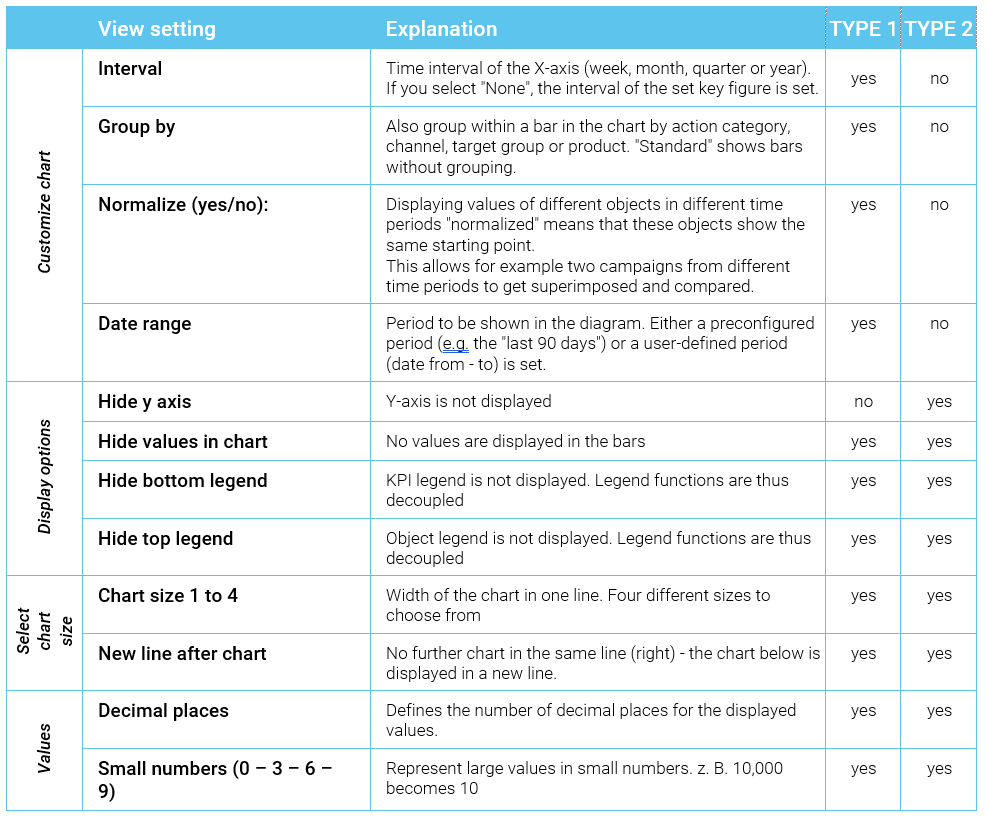
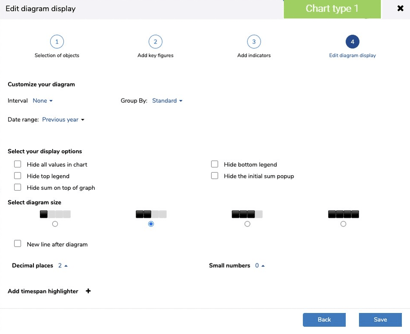
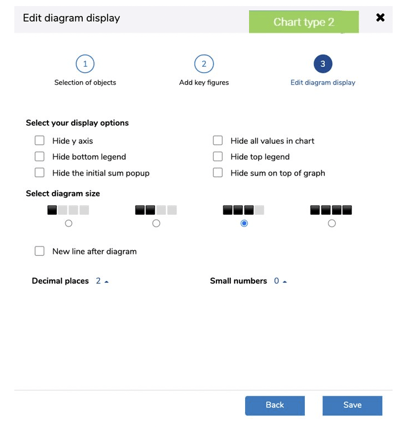
Mit dieser letzten Konfiguration ist Ihr Diagramm vollendet. Klicken Sie auf „Speichern“ und schließen Sie damit den Einstellungs-Wizard. Das Ergebnis Ihrer Konfigurationen sehen Sie im Dashboard.
Wie Sie das soeben konfigurierte Diagramm speichern und wie Sie Ansichten Verwalten ist im nachfolgenden Kapitel beschrieben.
