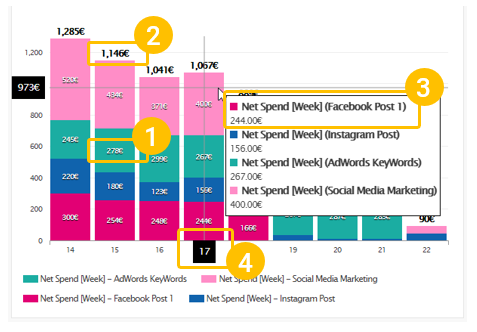Nachdem Sie Ihr Diagramm konfiguriert und gespeichert haben, sehen Sie das Ergebnis in Ihrem Dashboard. Die beiden Diagrammtypen werden nun in Ihrer Darstellung im Dashboard nochmals betrachtet. Da die Konfigurationsmöglichkeiten pro Diagrammtyp sehr umfangreich sind, werden in den folgenden Unterkapitel nur Beispiele herangezogen.
Diagramm-Typ 1
Im Diagrammtyp 1 sehen Sie
- Name und Beschreibung des Diagramms
- Nächste Schritte Menü: Hier können Sie das Diagramm konfigurieren, kopieren oder löschen. Außerdem kann zu jedem Diagramm ein Kommentar hinzugefügt werden, wenn Sie auf "Kommentar zum Diagramm hinzufügen" klicken.
- Vorhandenes Diagramm speichern: Mit dem "!" Dreieck-Taste können Sie das bestehende Diagramm speichern (oder Änderungen verwerden)
- Legende oben (Objektlegende): Namen und Anzahl der ausgewählten Objekte. Klicken Sie auf das Drei-Punkte-Menü neben einem Objektnamen, um das Menü "Nächste Schritte" zu öffnen. Es wird immer nur das erste Objekt angezeigt. Wenn mehrere Objekte ausgewählt sind, finden Sie diese in der Dropdown-Liste.
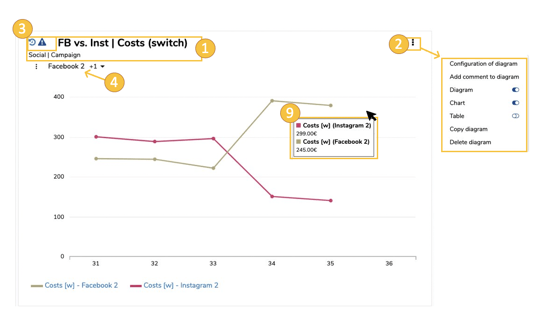
- Y-Achse: Wertebereich
- X-Achse: Zeitachse (je nach Konfiguration – KW, Monat, Quartal, Jahr)
- Grafische Darstellung der Werte: Balken, Linien, Punkte und/oder Flächen (je nach Konfiguration)
- Infobox: Zeigt die Kennzahlenwerte je Gruppierung (z. B. Objekt). Kann per Klick auf das „x“-Symbol entfernt werden.
- Mouseover im Grafikbereich: einzelne Werte der gewählten Objekte (gem. Konfiguration)
- Sekundäres Diagramm (Indikator): unterhalb der Hauptgrafik wird (je nach Konfiguration) ein Sekundärdiagramm mit den Werten des gesetzten Indikators angezeigt
- Legende unten (Grafiklegende): Hier sind die Grafikfarben den Werten je Objekt zugeordnet. Per Klick auf ein Legendenelement öffnet sich die Kennzahlentabelle (bei „eindeutigen“ – also einem Objekt zugeordneten – Kennzahlenwerten)
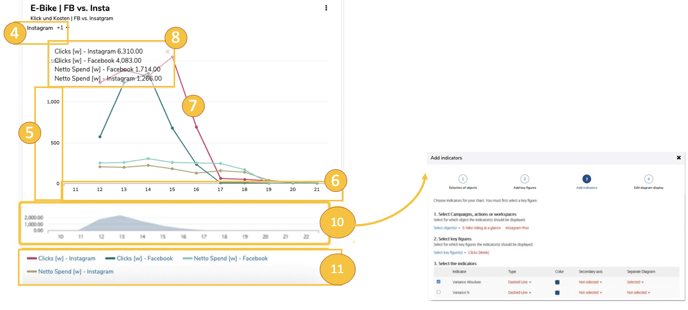
Das oben erwähnte Spinnenmenü bietet (ähnlich wie im Plan) weitere Funktionen. Über die Objektlegende (1) kann das Detail-Popup des Objekts geöffnet werden und dann auf „nächste Schritte öffnen“ (2) geklickt und weitere Elemente im Spinnenmenü (3) können erstellt werden (z. B. To-dos).
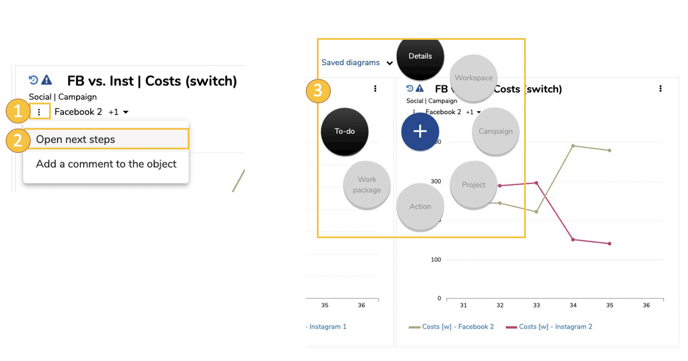
Diagramm-Typ 2
Der Diagrammtyp 2 hat keine Objekt- oder Kennzahl-Legende. Ansonsten sind die Elemente ähnlich wie im Diagrammtyp 1 – abhängig natürlich von der jeweiligen Konfiguration.
Zum Vergleich ist hier links nochmals das Einstellungsmenu zum Diagramm unten dargestellt
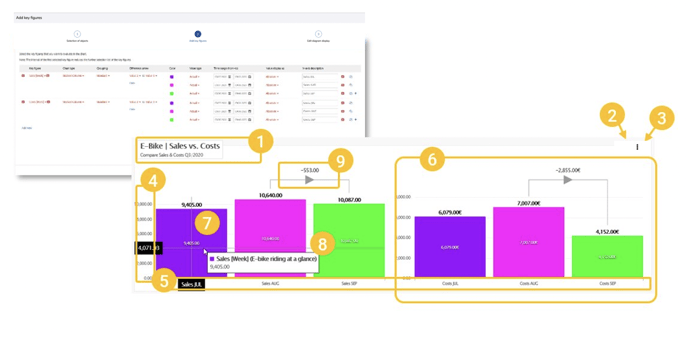
Im Diagrammtyp 1 sehen Sie
- Name und Beschreibung des Diagramms
- Nächste Schritte Menü: Hier können Sie das Diagramm konfigurieren, kopieren oder löschen.
- Kommentarfunktion: Im Drei-Punkte-Menü kann auch ein Kommentar zu jedem Diagramm hinzugefügt werden, wenn Sie auf "Kommentar zum Diagramm hinzufügen" klicken.
- Y-Achse: Wertebereich
- X-Achse: Bezeichnung des Balkens (gem. Konfiguration)
- Balken-Gruppe: Alle Werte einer Kennzahl gem. Konfiguration
- Einzelne Balken: Kennzahlenwerte gem. Konfiguration
- Mouseover am Balken: einzelne Werte der gewählten Objekte (gem. Konfiguration)
- Differenzpfeil: zeigt gem. Konfiguration die Differenz zwischen zwei Werten
Numerische Werte in Grafiken:
Die Dashboard-Diagramme zeigen auch pro Kennzahl/Objekt die auslesbaren Werte (1) als numerische Größen an. Zusätzlich werden – wo möglich – Summen- bzw. Durchschnittswerte (2, 3) gebildet (z. B. Summe über gestapelter Säule für alle Einzel-Werte der Säule). Das Mouseover zeigt die exakten Werte der aktuellen Position Ihres Mauszeigers an (4). So können auch Detail- bzw. Zwischenwerte in der Grafik temporär angezeigt und ausgelesen werden.