Gespeicherte Diagramme – Ansichtskarten editieren und speichern
Unter „Gespeicherte Diagramme“ (1) sehen Sie all Ihre Dashboard-Diagramme. Bei neuerstellten Diagrammen oder Änderungen (via Wizard-Menü) an bestehenden Diagrammen, sehen Sie bei der jeweiligen Ansichtskarte rechts oben in blau die Symbole für „Verwerfen“ und „Änderungen speichern“ (2).
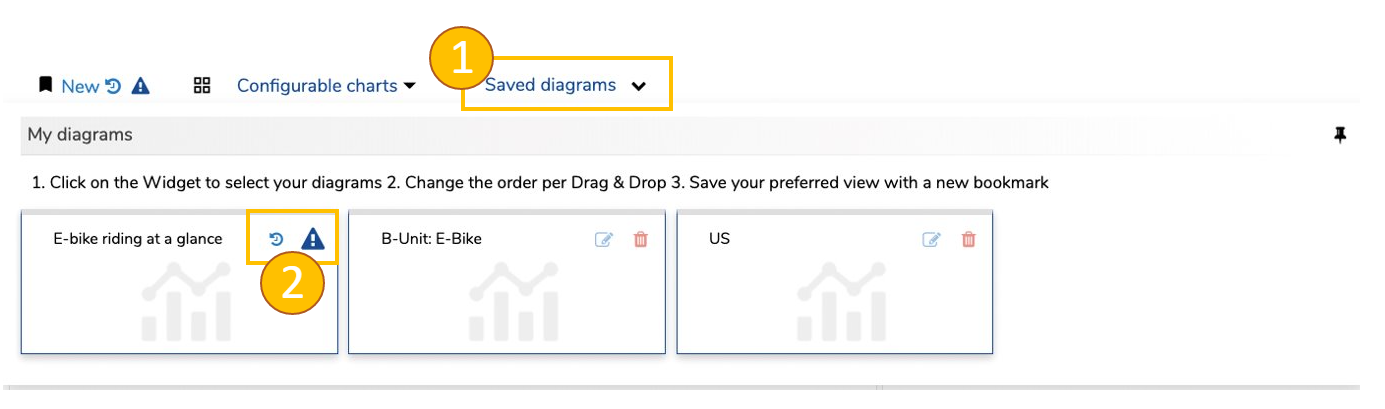
Per Mouseover über die Ansichtskarte können Sie die entsprechende Option ausführen.
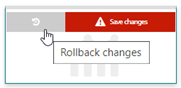
Um ein Diagramm zu speichern, klicken Sie auf „Bestehendes Diagramm speichern“ (3).
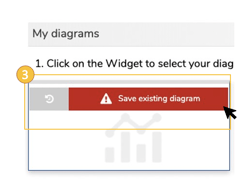
Es öffnet sich das Popup „Diagramm speichern“. Für das Diagramm klicken Sie auf „Diagramm erstellen" order „Bestehendes Diagramm speichern“ (4).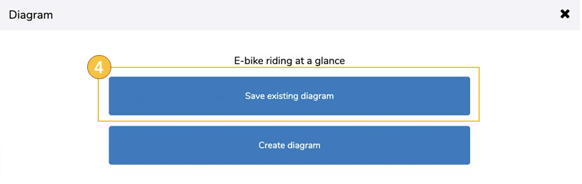
Die Änderungen sind im Dashboard sofort ersichtlich.
Um die Ansichtskarte zu editieren, klicken Sie auf das Bleistift-Symbol  . Um das Diagramm zu löschen, klicken Sie auf das Mülltonne-Symbol
. Um das Diagramm zu löschen, klicken Sie auf das Mülltonne-Symbol  .
.
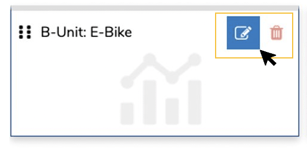
Gespeicherte Diagramme verwalten
Im Menü „Gespeicherte Diagramme“ sehen Sie Ihre eignen Diagramme (unter [A] „Meine Diagramme“) sowie Diagramme von Team-Kollegen (unter [B] „Geteilte Diagramme), die ein Dashboard-Lesezeichen mit Ihnen geteilt haben. Sie können sich das Menü anpinnen, wenn Sie Ihr Dashboard einrichten, damit Sie die Diagrammauswahl stets parat haben (1). Hier können Sie nun bestimmen, welche Diagramme am Dashboard angezeigt werden sollen. Klicken Sie auf eine Ansichtskarte, um diese ein- oder auszublenden. Verblasste Ansichtskarten werden im Diagramm nicht angezeigt (2). Im Bereich „Meine Diagramme“ können Sie Ihre Ansichtskarten auch per Drag & Drop neu positionieren, um die Reihenfolge der Diagramme auf Ihrem Dashboard festzulegen (3).
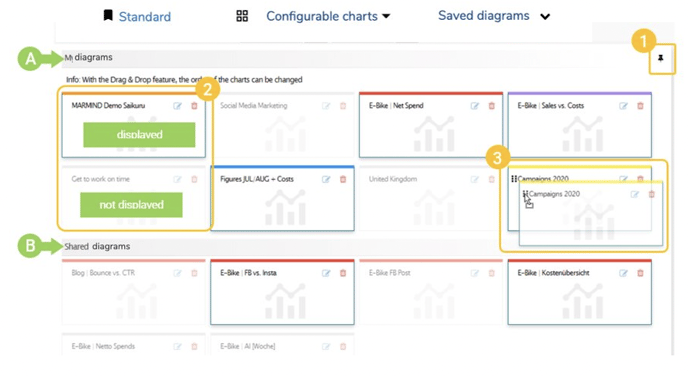
Wie die Diagramme im Dashboard aussehen wird im nachfolgenden Kapitel gezeigt.
