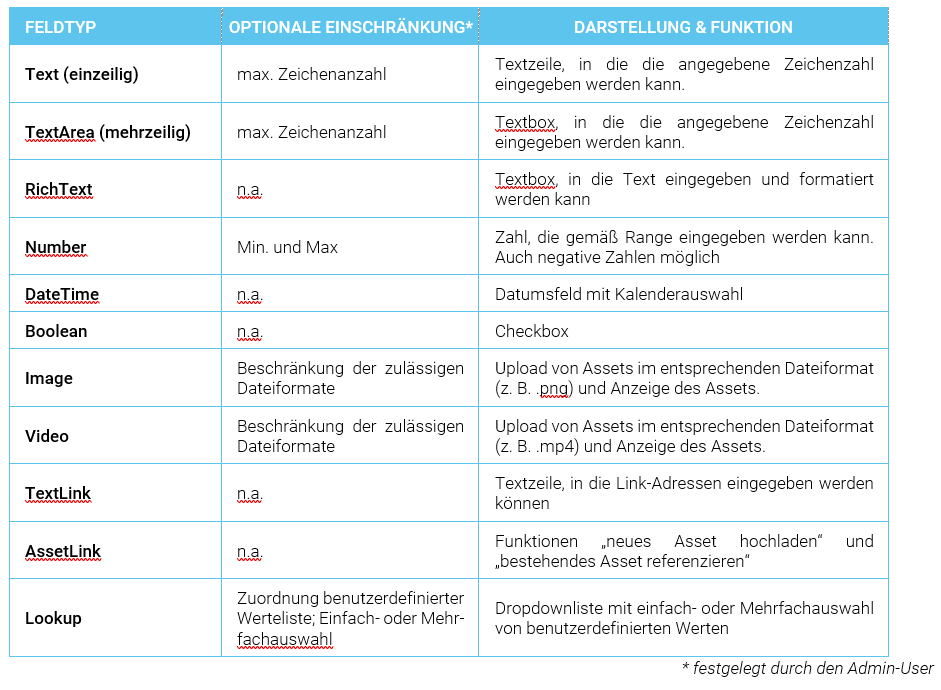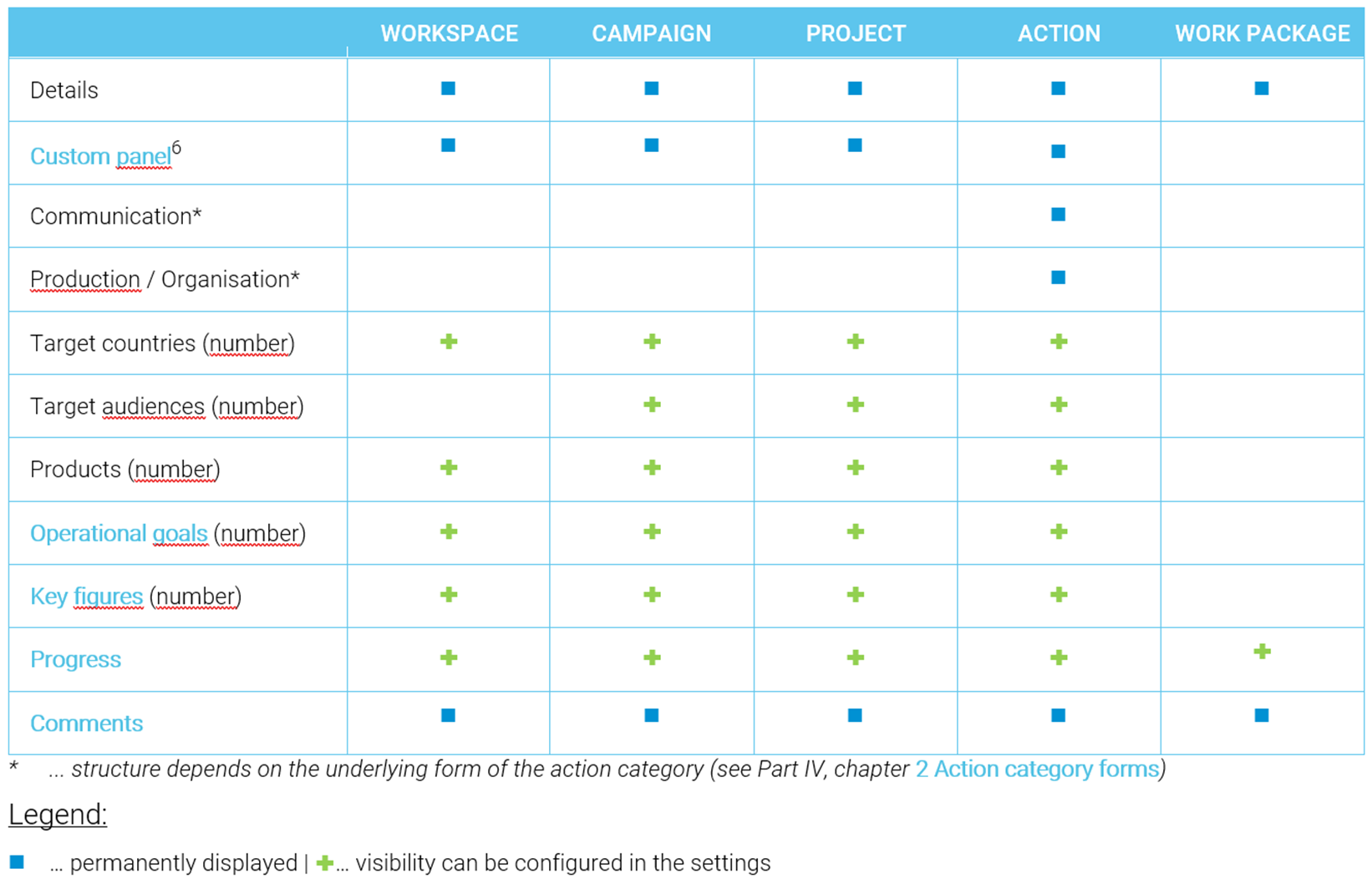
Für unternehmensspezifische Informationen können benutzerdefinierte Felder, Gruppen und Paneele erstellt werden. Wie diese aufgebaut werden, ist in Teil II, Kap. 2.4 Benutzerdefinierte Felder beschrieben. In diesem Kapitel wird die Anwendung solcher Paneele vorgestellt.
Ein benutzerdefiniertes Paneel einrichten (Mutationen erstellen und konfigurieren)
Wird eine neues Objekt (z. B. eine Kampagne) angelegt, dann erscheint das in den Einstellungen definierte Paneel (hier „Demo Paneel“) mit all seinen Gruppen und Feldern.
Je nach Konfiguration gibt es unterschiedliche Erscheinungsformen, abhängig von folgenden Aspekten:
- „Automatisch ausfüllen“: Diese Funktion sollte immer aktiviert sein.
(Ist das Zusatzfeature für die Vorschaugenerierung aktiviert, gibt es hier die Option das passende benutzerdefinierte Paneel im Kontext zu wählen. Fragen Sie hierzu Ihre MARMIND®-Ansprechperson.) - „Mutation erforderlich“: Hier muss eine Mutation erstellt werden
Ein Paneel, bei dem Automatisch ausfüllen aktiviert, aber keine Mutation erforderlich ist, ist ohne weitere Konfiguration verfügbar.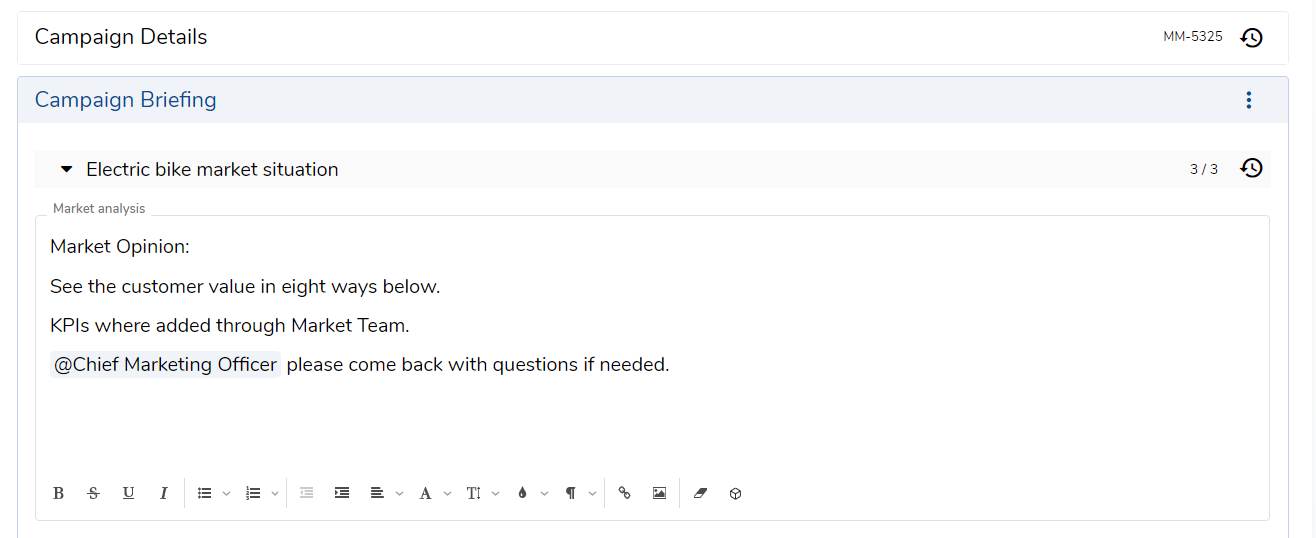
Ein Paneel, bei dem eine Mutation erforderlich ist, muss im Kontext weiter konfiguriert werden, bevor es genutzt werden kann. Eine Mutation ist wie eine Registerkarte – in ihr können mehrere Gruppen zusammengefasst werden. Um eine neue Mutation anzulegen, klicken Sie auf das Bleistift-Symbol rechts im blauen Paneel-Header:

Es erscheint das Popup „Mutationen erstellen und konfigurieren“, in dem nun Mutationen angelegt werden können. Geben Sie der Mutation eine aussagekräftige Bezeichnung („Name“) und wählen Sie die gewünschten Gruppen aus (1). Um mehrere Mutationen anzulegen, klicken Sie auf den Button „Neue Mutation hinzufügen“ (2). Sind die Konfigurationen abgeschlossen, klicken Sie auf „Speichern“ (3).
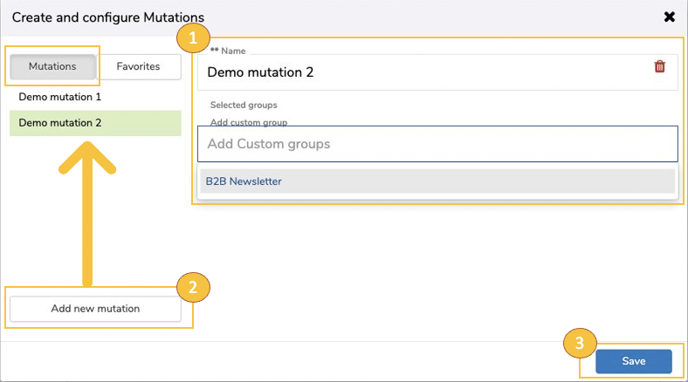
Wenn Sie eine Mutation mit denselben Gruppen mehrfach verwenden möchten, arbeiten Sie am besten mit Favoriten. Per Mouseover über einer Mutation erscheint ein Stern-Symbol – mit Klick darauf öffnen Sie den Dialog „Favorit erstellen“ (1). Vergeben Sie einen eindeutigen Namen für den Favoriten und klicken Sie auf „Speichern“ (2). Der Favorit wird erstellt und erscheint in der Liste im Reiter „Favoriten“.
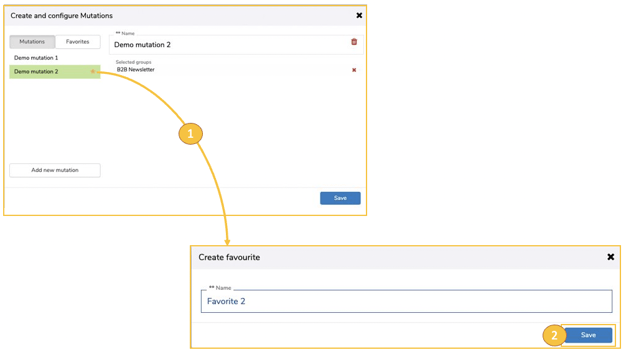
Wechseln Sie in den Reiter „Favoriten“ (1). Bei Bedarf können Sie Name und Gruppen noch einmal anpassen. Um aus dem Favoriten nun eine Mutation zu erstellen, klicken Sie auf den Pfeil in der Favoritenliste (bei Mouseover) (2). Sie können den Favoriten beliebig oft als Mutation übernehmen.
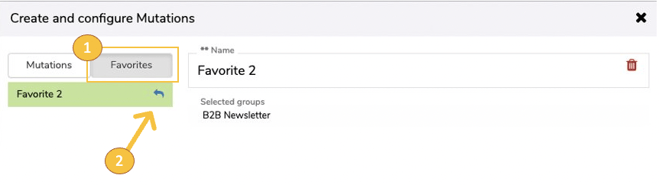
Die Konfigurationen – Name der Mutation (1), zugewiesene Gruppen (2) mit definierten Feldern (3) – werden im Paneel angezeigt:
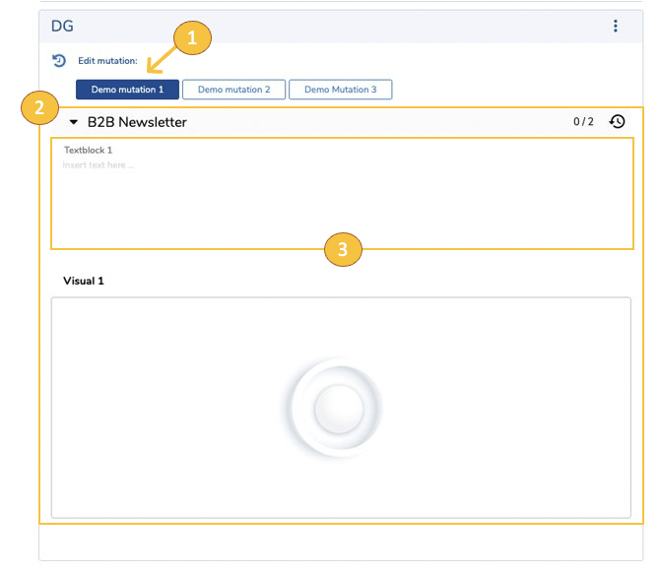
Jedes Element im benutzerdefinierten Paneel hat eine eigene Historie :
- Paneel
- darin enthaltene Mutation (jeweils aktivierte Mutation – grün)
- darin enthaltene Gruppen (je Gruppe)
- darin enthaltene Felder (je Feld)
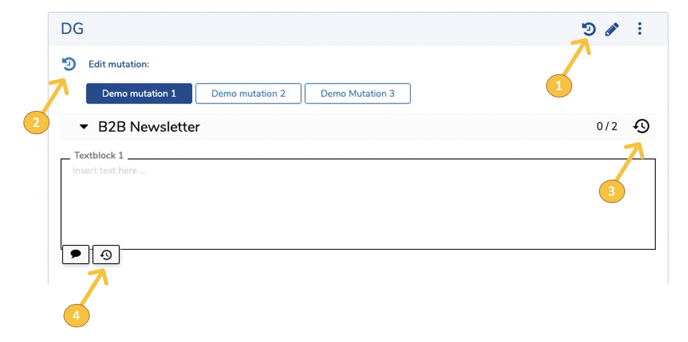
Zusätzlich können einzelne Felder (jeden Typs) via  -Symbol kommentiert werden. Felder, die bereits Kommentare enthalten, haben ein gelbes Sprechblasensymbol
-Symbol kommentiert werden. Felder, die bereits Kommentare enthalten, haben ein gelbes Sprechblasensymbol  .
.
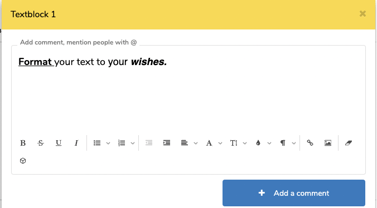
Eine detaillierte Beschreibung zu Feldtypen, Darstellungsvarianten und Verbindung mit Aktionskategorien ist in Teil II, Kap. 2.4 Benutzerdefinierte Felder zu finden. Zum besseren Verständnis werden hier nochmal die Feldtypen angeführt. Feldinhalte im Rich-Text-Format können formatiert werden.