MARMIND® bietet zahlreiche Elemente, in denen Daten eingepflegt und Informationen verwaltet und verarbeitet werden können. Wem dennoch etwas fehlt, der kann sich wie mit einem „Bausatz“ seine eigenen, benutzerdefinierten Elemente zusammenstellen.
Die „Bauteile“ für diesen Bausatz sind in den Einstellungen (siehe rechts: Navigationsbaum) unter „Benutzerdefinierte Felder“ zu finden. Die Anwendung dieser Bausätze in einem konkreten Marketingobjekt sowie die Zusammenstellung von Mutationen ist in Kapitel Benutzerdefiniertes Paneel beschrieben.
In diesem Teil werden die einzelnen benutzerdefinierten Elemente sowie deren Zusammenstellung beschrieben.
Benutzerdefinierte Elemente (Felder, Gruppen, Paneele) – Allgemeines
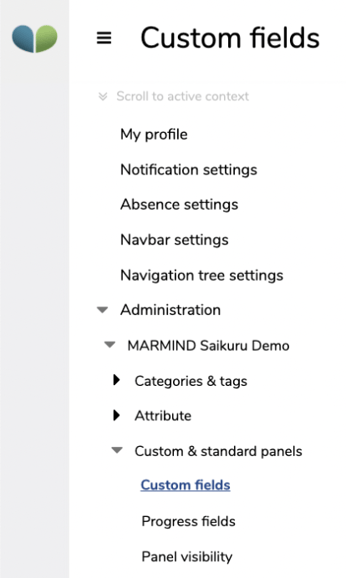
Für die Anzeige eines benutzerdefinierten Paneels im Detail-Bereich, müssen die einzelnen Bausteine definiert werden. Der Aufbau ist verschachtelt, daher wird im untenstehenden Schema erläutert, wie diese Bausteine ineinanderpassen:
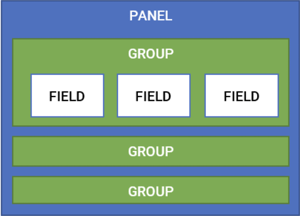 Ein Paneel besteht aus mindestens einer Gruppe. Um ein Paneel anlegen zu können, müssen daher zuvor Gruppen angelegt worden sein.
Ein Paneel besteht aus mindestens einer Gruppe. Um ein Paneel anlegen zu können, müssen daher zuvor Gruppen angelegt worden sein.- Eine Gruppe wiederum besteht aus mindestens einem Feld. Um also eine Gruppe anlegen zu können, müssen zuvor Felder angelegt worden sein.
- Ein Feld ist der kleinste Baustein der benutzerdefinierten Elemente.
Im Folgenden werden die Anlage der einzelnen Bausteine (Feld, Gruppe, Paneel) sowie die Zusammenstellung zu „Bausätzen“ beschrieben.
Wichtiger Hinweis
Benutzerdefinierte Felder, Gruppen oder Paneele, die in den Einstellungen angelegt werden, können nicht mehr gelöscht werden. Elemente, die nicht mehr verwendet werden sollen, können auf inaktiv gesetzt werden.
Benutzerdefiniertes Feld anlegen
Das erste Element, das angelegt werden muss, ist das benutzerdefinierte Feld. Stellen Sie sicher, dass Sie sich in den Einstellungen „Benutzerdefinierte Felder“ auch im entsprechenden Bereich (ebenfalls „Benutzerdefinierte Felder“) befinden (1). Klicken Sie dort auf „neues benutzerdefiniertes Feld anlegen“ (2) – es öffnet sich das Popup „Neues benutzerdefiniertes Feld“ (3).
Vergeben Sie einen eindeutigen Namen (z. B. „Textfeld max. 50 Zeichen“) – dieser kann nur einmal vergeben werden. Die „Beschreibung“ gibt den Anzeigenamen in MARMIND® wieder.
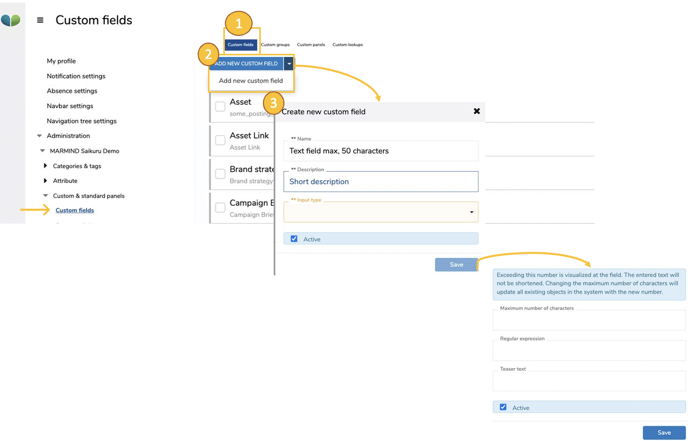
Im Beispiel oben sehen Sie die Darstellung im Objekt:
- Name: Textfeld max. 50 Zeichen
- Bezeichnung: Kurzbeschreibung
- Eingabetyp: TextArea
- maximale Zeichenanzahl: 50
Je nach Eingabetyp erscheint gegebenenfalls ein weiteres Feld.
Benutzerdefinierte Wertelisten („Lookups“)
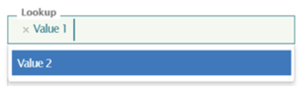
Ein besonderer Feldtyp ist das sogenannte „Lookup“. Dies ist ein Auswahlfeld (Dropdown), in dem – je Einschränkung – einzelne oder mehrere Werte ausgewählt werden können.
Um Werte wählen zu können, müssen diese zunächst definiert werden. Dies geschieht unter dem Menü „Benutzerdefinierte Wertelisten“ (1). Ergänzen Sie Ihre Werteliste per Klick auf „neue Liste anlegen“ (2). Je Liste müssen Werte definiert werden: Diese fügen Sie per Klick auf das „+“-Symbol hinzu (3).
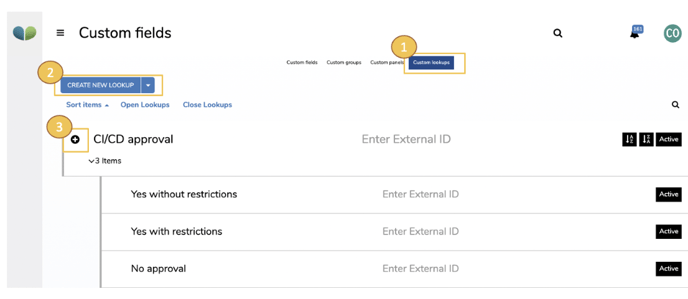
In untenstehender Tabelle sind alle Feldtypen mit optionalen weiteren Einschränkungen aufgelistet:
|
FELDTYP |
OPTIONALE EINSCHRÄNKUNG* |
DARSTELLUNG & FUNKTION |
|
Text (einzeilig) |
max. Zeichenanzahl |
Textzeile, in die die angegebene Zeichenzahl eingegeben werden kann. |
|
TextArea (mehrzeilig) |
max. Zeichenanzahl |
Textbox, in die die angegebene Zeichenzahl eingegeben werden kann. |
|
RichText |
n.a. |
Textbox, in die Text eingegeben und formatiert werden kann |
|
Number |
Min. und Max |
Zahl, die gemäß Range eingegeben werden kann. Auch negative Zahlen möglich |
|
DateTime |
n.a. |
Datumsfeld mit Kalenderauswahl |
|
Boolean |
n.a. |
Checkbox |
|
Image |
Beschränkung der zulässigen Dateiformate |
Upload von Assets im entsprechenden Dateiformat (z. B. .png) und Anzeige des Assets. |
|
Video |
Beschränkung der zulässigen Dateiformate |
Upload von Assets im entsprechenden Dateiformat (z. B. .mp4) und Anzeige des Assets. |
|
TextLink |
n.a. |
Textzeile, in die Link-Adressen eingegeben werden können |
|
AssetLink |
n.a. |
Funktionen „neues Asset hochladen“ und „bestehendes Asset referenzieren“ |
|
Lookup |
Zuordnung benutzerdefinierter Werteliste; Einfach- oder Mehrfachauswahl |
Dropdownliste mit einfach- oder Mehrfachauswahl von benutzerdefinierten Werten |
Mit Klick auf „Speichern“ wird das Feld erstellt und erscheint in der Liste.
Benutzerdefinierte Gruppe anlegen
Um Gruppen zu Paneelen hinzufügen zu können, müssen diese im Vorfeld im Bereich „Benutzerdefinierte Gruppen“ (1) erstellt werden. Klicken Sie dort auf „Neue benutzerdefinierte Gruppe anlegen“ (2) – es öffnet sich das Popup „Neue benutzerdefinierte Gruppe“ (3).
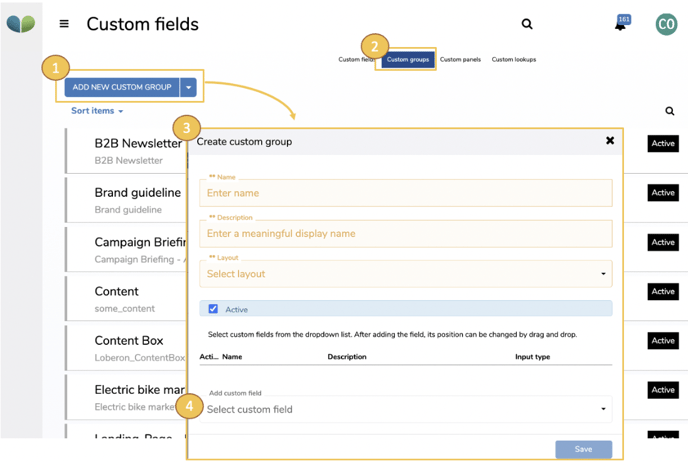
Vergeben Sie einen eindeutigen Namen (z. B. „ein Textfeld und ein Bild - 1 Spalte“). Die „Beschreibung“ gibt den Anzeigenamen in MARMIND® wieder.
Bei „Aufbau“ wählen Sie die Anordnung der Felder innerhalb einer Gruppe:
- Col-1: die Feldelemente werden untereinander angezeigt (eine Spalte)
- Col-2: zwei Feldelemente werden nebeneinander angezeigt
- Col-3: drei Feldelemente werden nebeneinander angezeigt
Die zuvor definierten Felder können nun aus der Drop-Down-Liste (4) ausgewählt werden. Je Gruppe kann ein bestimmtes Feld nur einmal hinzugefügt werden. Ein Feld kann jedoch mehrmals bei unterschiedlichen Gruppen vorkommen.
Die Reihenfolge der Felder innerhalb eines Moduls ist per Drag & Drop veränderbar.
Mit Klick auf „Speichern“ wird die Gruppe erstellt und erscheint in der Liste.
Tipp
Bereits in MARMIND® verwendete Gruppen können nachträglich in den Einstellungen (Admin) verändert werden. Dies ändert an bestehenden Inhalten in den Objekten nichts. Erst bei Neuanlagen (z. B. neue Mutationen) werden die Änderungen dieser Gruppen sichtbar.
Ebenso werden neu hinzugefügte Felder sofort als leere, neue Felder in den Objekten bereits vorhandener Gruppen hinzugefügt.
Benutzerdefiniertes Paneel anlegen
Mit den Gruppen sind nun die Bausteine für Paneele vorhanden. Gehen Sie in den Bereich „Benutzerdefinierte Paneele“ (1) und klicken Sie auf „Neues benutzerdefiniertes Paneel anlegen“. Es öffnet sich das Popup „Neues benutzerdefiniertes Paneel“ (3).
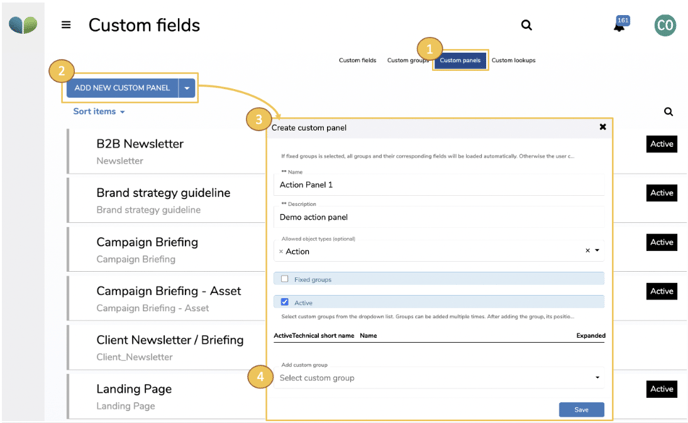
Vergeben Sie dort einen eindeutigen Namen für das Paneel und einen Anzeigenamen unter „Beschreibung“.
Fügen Sie im Dropdownmenü nun die gewünschten Gruppen hinzu. Eine Mehrfachauswahl (eine Gruppe mehrmals auswählen) ist hier möglich. Reihen Sie die Gruppen per Drag-and-Drop.
Mit der Option „Fixe Gruppen“ können die für das Paneel definierten Gruppen als „Bündel“ zur Verfügung stellen. Ist die Option aktiviert, kann der User beim Hinzufügen des Paneels zu einem Objekt die Gruppen nicht löschen. Dies ist besonders in Kombination mit Aktions-Kategorien interessant.
Benutzerdefinierte Paneele zu Aktions-Kategorien hinzufügen
Benutzerdefinierte Paneele werden mit Objekt-Kategorien gekoppelt. Gehen Sie dazu in den Einstellungen auf z.B. Aktions-Kategorien und erstellen Sie entweder eine neue Aktions-Kategorie oder bearbeiten Sie eine bestehende Aktions-Kategorie (siehe auch Kap. 2.1.2 Aktions-Kategorien und Kanäle).
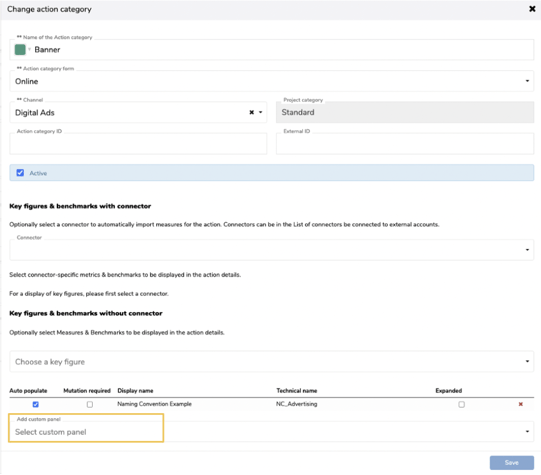
Im Popup „Neue Aktions-Kategorie anlegen“ (oder „Aktions-Kategorie ändern“) ist unten das Dropdownmenü zur Auswahl der benutzerdefinierten Paneele. Eine Mehrfachauswahl ist hier möglich.
Mit „Speichern“ stehen die Paneele nun in der entsprechenden Aktionskategorie zur Verfügung. Legen Sie im MARMIND®-Bereich eine entsprechende Aktion an, dann wird Ihnen das Paneel (die Paneele) im Bereich „Details“ angezeigt. Wie die Paneele nun verwendet werden können, ist in Teil II, Kap 3.5 Benutzerdefiniertes Paneel beschrieben.
