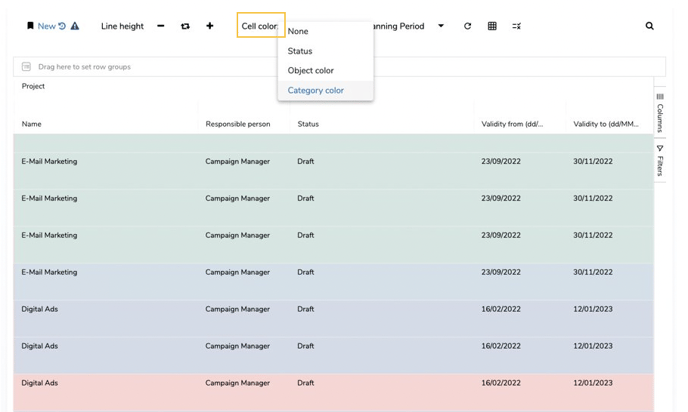Sie können sich – wie auch im Dashboard oder im Cockpit – individuelle Tabellenansichten (Lesezeichen) konfigurieren, welche Sie später auch mit Teammitgliedern teilen können (siehe Kap. 1.2.1 Das Lesezeichen)
Zur Konfiguration einer Tabelle, wählen Sie zunächst die für Sie relevanten Objekte und dann die gewünschten Attribute (Felder), um so die für Sie wichtigsten Informationen anzeigen zu können.
Ansichten als Lesezeichen speichern
Die Konfiguration einer Ansicht im Tabellenfeature (Angezeigte Objekte, Attribute, Filter, Sortierungen, Spaltenbreite und -höhe) kann als Lesezeichen gespeichert werden. Da diese Funktion auch während der Konfiguration einer Ansicht von wesentlicher Bedeutung ist, wird dieses Unterkapitel vorangestellt.
Je nach Verwendungszweck können Sie sich verschiedene Tabellenansichten erstellen und diese separat speichern, indem sie ein Lesezeichen anlegen: Wählen Sie Objekte und Attribute entsprechend aus, klicken Sie auf das Stern-Symbol im schwarzen Header und speichern Sie das Tabellenlesezeichen (2). Dieses wird Ihnen dann auch als Ansichtsreiter unter „Saved Bookmarks“ angezeigt (3). #Alternativ können Si auch auf das Warndreieck im Ansichtsreiter „Standard“ klicken, um eine neue Tabellenansicht zu erstellen. Aber Vorsicht: Ist ein anderer Ansichtsreiter ausgewählt, überschreiben sie mit dieser Funktion das gewählte Lesezeichen.
Lesezeichen teilen: Wie auch andere Lesezeichen, können Sie die Lesezeichen im Tabellenfeature mit Ihren Teammitgliedern teilen. Ihnen stehen dabei zwei Optionen zur Verfügung:
- … nur mit Teammitgliedern dieses Kontextes
- … mit ALLEN Benutzern (auf Root Folder-Ebene)
Wichtiger Hinweis
Speichern Sie Ihre Ansicht (Lesezeichen) regelmäßig auch während des Konfigurierens, damit die Einstellungen unterwegs nicht verlorengehen.
Lesezeichen pinnen: Im Menü „Gespeicherte Lesezeichen“ sind Ihre gespeicherten Tabellenansichten enthalten. Möchten Sie öfter zwischen Ihren Tabellenansichten wechseln, können Sie diese auch anpinnen.
Kontext wählen (Objektauswahl)
Definieren Sie im Menü „Objekte auswählen“, welche Objekte aus der Baumstruktur in der Tabelle angezeigt werden sollen. Der Einsprungspunkt im Navigationsbaum bestimmt dabei die angezeigten Objekte.
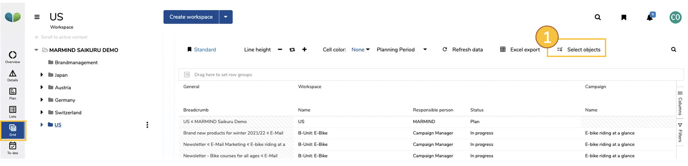 Per Klick auf „Objekte auswählen“ (1) öffnen Sie das Auswahlfenster „Selektion von Objekten“.
Per Klick auf „Objekte auswählen“ (1) öffnen Sie das Auswahlfenster „Selektion von Objekten“.
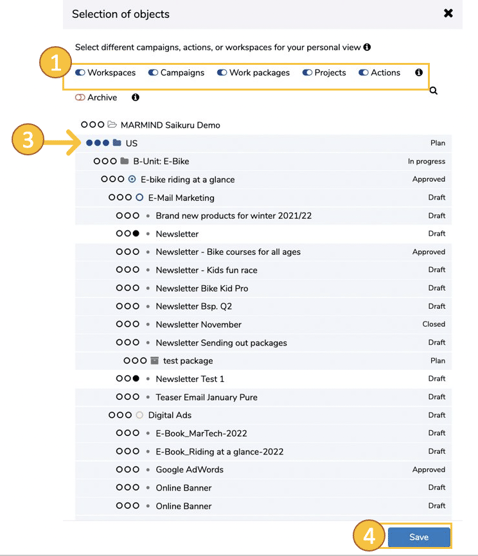
Um die Auswahlliste der Objekte einzuschränken, können Sie per Toggle die einzelnen Objekttypen ausblenden (2).
Wählen Sie mit Hilfe des Dreiertogglers  die gewünschten Marketingobjekte aus – Objekte, die in der Auswahl inkludiert sind, werden grün hinterlegt (3).
die gewünschten Marketingobjekte aus – Objekte, die in der Auswahl inkludiert sind, werden grün hinterlegt (3).
Wenn Sie ein Objekt mit inkludierten Subobjekten (z. B.  ) wählen, werden später angelegte Subobjekte automatisch in der Ansicht integriert. Klicken Sie auf „Speichern“ (4) um die Objektselektion abzuschließen.
) wählen, werden später angelegte Subobjekte automatisch in der Ansicht integriert. Klicken Sie auf „Speichern“ (4) um die Objektselektion abzuschließen.
Auswahl der Attribute (Spalten) pro Objekttyp
Auf der rechten Bildschirmseite befindet sich das Menü zur Definition der Attribute (1), gegliedert nach Objekttyp und alphabetisch sortiert.
Klappen Sie die Attribute eines Objekttyps auf und zu indem Sie auf das Pfeilsymbol links neben der Checkbox des Objekttypen klicken (2).
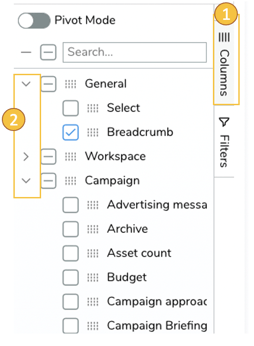
Möchten Sie alle Attribute eines Objekttyps aus- oder abwählen, dann setzen Sie den Haken beim Objekttypen (3).
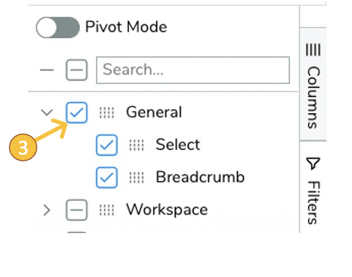
Für eine gezielte Auswahl der Attribute nutzen Sie am besten das Suchfeld (4): Geben Sie einfach das Attribut ein dort ein und die Liste beschränkt sich auf die Treffer (z. B. bei Eingabe des Suchbegriffs „Gültig“ werden die Attribute „Gültig Von“ und „Gültig Bis“ angezeigt)
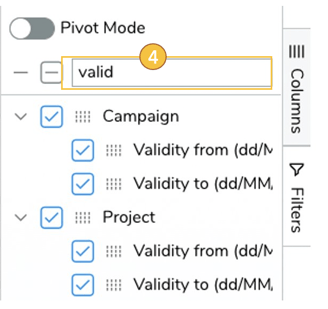
Anzeige von benutzerdefinierten Felder
Neben den Standardfeldern eines Objekts bietet das Tabellenfeature die Möglichkeit, auch benutzerdefinierte Felder anzuzeigen. Voraussetzung dafür ist, dass benutzerdefinierte Felder definiert und im Kontext angewandt wurden (Es muss also mind. ein Objekt gewählt sein, das ein benutzerdefiniertes Paneel enthält) Siehe – Kap. 3.5 Benutzerdefiniertes Paneel.
Editieren der Spalten und Zeilen
Die Reihenfolge der Spalten kann per Drag & Drop verändern werden: Klicken Sie auf den Spaltenheader (Spaltenüberschrift) und ziehen die Spalte nach links oder nach rechts auf die gewünschte Position.
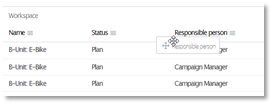
Die Breite jeder Spalte ist beliebig veränderbar: Ziehen Sie am rechten Rand des jeweiligen im Spaltenheader links/rechts, um die Breite anzupassen. Ebenso können Sie per Doppelklick eine automatische Breite konfigurieren.
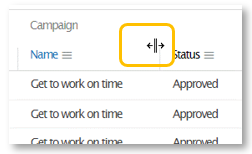
Spalten pinnen: Bei umfangreichen Tabellen ist es oft nützlich eine bestimmte Spalte immer sehen zu können, während man links-rechst scrollt. Das Tabellenfeature bietet hierbei die Option eine oder mehrere Spalten zu definieren, die bei horizontalem Scrollen stets fixiert bleibt/bleiben („Spalte pinnen“). Die Spalten können dabei sowohl links wie auch rechts fixiert werden. Pinnen und Entpinnen der Spalte(n) konfigurieren Sie im jeweiligen Spaltenmenü (bei der Spaltenüberschrift):
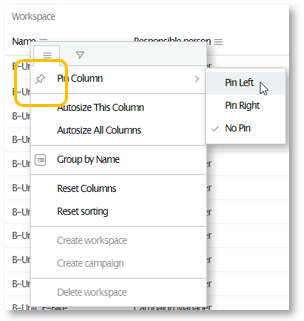
Die Zeilenhöhe anpassen: Standardmäßig erfolgt die Anzeige der Datensätze in der TABELLE einzeilig. Es gibt die Möglichkeit die Zeilen stufenweise zu erhöhen bzw. zu reduzieren, wobei die dritte Stufe eine automatische Höhe setzt: Das heißt alle abgeschnittenen Inhalte werden eingeblendet – die Höhe der Zeilen wird maximiert. Per Klick auf den Button „Zurücksetzen“ wird die Zeilenhöhe auf die Stufe 1 gesetzt.

Sortieren
Beim Öffnen der Tabelle werden die Objekte standardmäßig entsprechend der Baumstruktur sortiert. Dabei gilt eingangs erwähnte Sortierlogik.
Alphabetische Sortierung je Spalte:
Per Klick auf den Spaltenheader kann die Sortierung wie folgt geändert werden:
- erster Klick: Alphabetische Sortierung aufsteigend
- zweiter Klick: Alphabetische Sortierung absteigend
- dritter Klick: Sortierung aufheben (Zurücksetzen gemäß Baumstruktur)
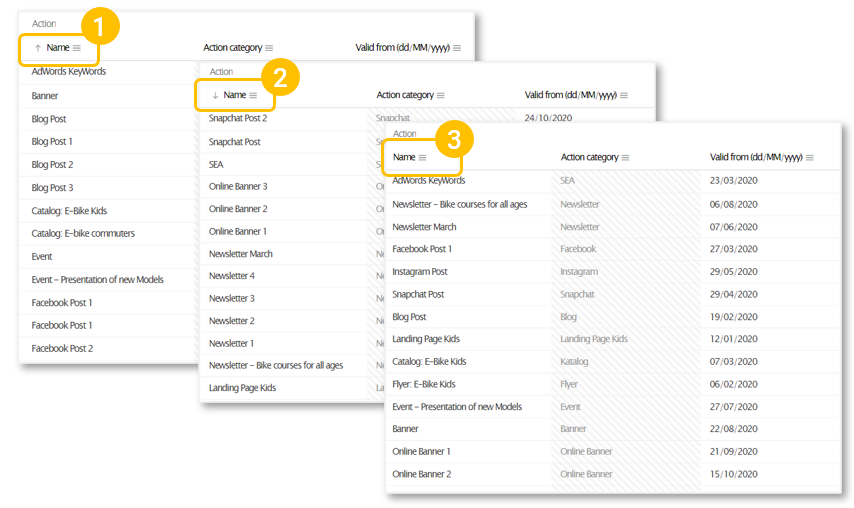
Mehrstufige Sortierung:
Im Tabellenfeature können Sie auch nach mehreren Spalten gleichzeitig zu sortieren. Klicken Sie bei gedrückter SHIFT-Taste auf den Spaltenheader:
- mehrere Spalten selektieren, nach denen sortiert wird,
- mit einem weiteren Klick auf eine selektierte Spalte die Sortierung von aufsteigend zu absteigend ändern und
- eine Sortierung für eine einzelne Spalte wieder entfernen.
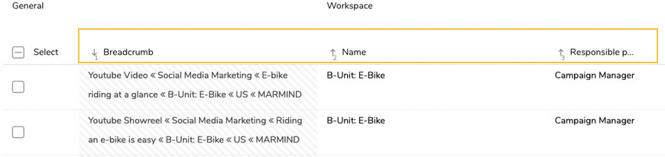
Über das Menü im Spaltenheader kann die Sortierung der Tabelle auch wieder auf den Standard zurückgesetzt werden.
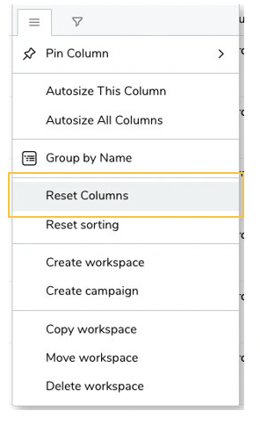
Farbliche Hervorhebung (Zeilenfarbe)
Standardmäßig werden die Zeilen ohne farbliche Hinterlegung dargestellt („Keine“). Über das Menü „Farbe der Zelle“ können die Zeilen der angezeigten Objekte jedoch farblich hervorgehoben werden:
- nach Status
- nach Objektfarbe
- nach Objektkategorien