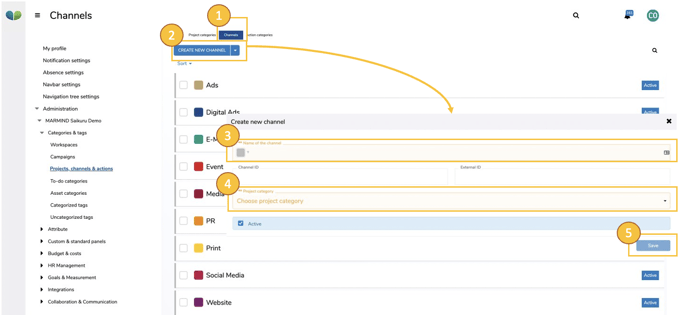Sie können zahlreichen MARMIND®-Elementen Kategorien zuweisen. Dies ermöglicht nicht nur eine individuelle Gliederung, sondern macht auch eine Auswertung nach unternehmensspezifischen Anforderungen möglich.
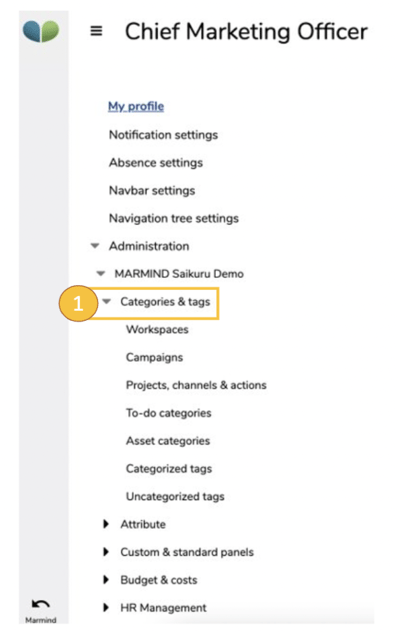
Arbeitsbereich-Kategorien
Unter „Kategorien & Schlagwörter“ (1) in den Einstellungen können Sie Kategorien für ihre Arbeitsbereiche definieren.
Wichtiger Hinweis
Definieren Sie mind. eine Arbeitsbereichs-Kategorie um im Kontext Arbeitsbereiche anlegen zu können.
Optional können Sie einer Arbeitsbereich-Kategorie auch benutzerdefinierte Paneele zuweisen.
Kampagnen-Kategorien
Unter „Kategorien & Schlagwörter“ in den Einstellungen können Sie auch Kategorien für ihre Kampagnen definieren. Legen Sie eine Kampagnen-Kategorie an, indem Sie im Dropdown-Menü auf „Kampagnen-Kategorie anlegen“ klicken. Es öffnet sich ein Eingabefenster, in dem Sie Name und Farbe der Kampagnen-Kategorie definieren können. Die Farbe der Kampagnen-Kategorie kann etwa im Plan als Balkenfarbe angezeigt werden.
Wichtiger Hinweis
Definieren Sie mind. eine Kampagnen-Kategorie um im Kontext Kampagnen anlegen zu können.
Optional können Sie einer Kampagnen-Kategorie auch benutzerdefinierte Paneele zuweisen.
Projekte, Kanäle & Aktionen
In den Einstellungen können Sie Projekt-Kategorien, Kanäle und Aktions-Kategorien verwalten. Klicken Sie hierzu im Navigationsbaum auf „Projekte, Kanäle & Aktionen“ (1).
Projekt-Kategorien:
Um Projekt-Kategorien zu verwalten, gehen Sie auf den Register „Projekt-Kategorien“ (2). Per Default erscheint hier die Kategorie „Standard“.
Wichtiger Hinweis
Es muss mind. eine Projekt-Kategorie definiert sein, um im Kontext Projekte anlegen zu können.
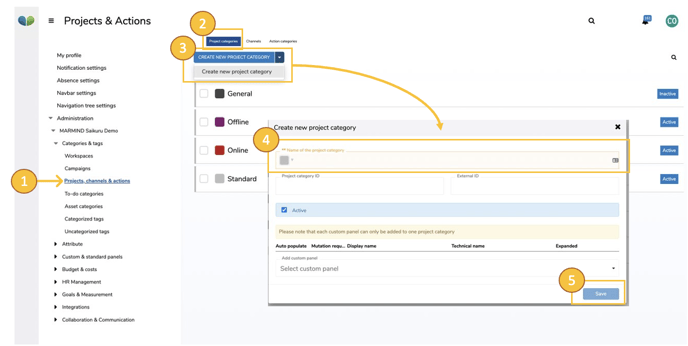
Klicken Sie auf „neue Projekt-Kategorie anlegen“ (3) und es öffnet sich das entsprechende Eingabefenster. In der Eingabemaske vergeben Sie einen Namen und eine Farbe (4). Optional können Sie der Projekt-Kategorie ein benutzerdefiniertes Paneel zuweisen.
Wichtiger Hinweis
Ein benutzerdefiniertes Paneel kann nur einmal mit in einer Projekt-Kategorie verknüpft werden. Ein bereits gesetztes Paneel erscheint bei weiteren Anlagen nicht mehr in der Auswahlliste.
Zum Abschluss klicken Sie auf „Speichern“ – die Projekt-Kategorie wird nun in der Liste angezeigt. Sie können die Projekt-Kategorie jederzeit bearbeiten. Klicken Sie auf die Listeneintrag und nehmen Sie entsprechende Änderungen vor. Änderungen werden im Kontext auch bei bereits bestehenden Projekten übernommen.
Um eine Projekt-Kategorie zu löschen, markieren Sie den Listeneintrag (1) und klicken Sie im Nächste-Schritte-Menü auf „Löschen“. Stellen Sie vorab sicher, dass diese im Kontext nicht verwendet wird. Alternativ können Sie die Projekt-Kategorie auch deaktivieren.
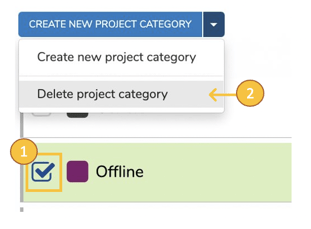
Kanäle:
Um Kanäle zu verwalten, gehen Sie auf den Register „Kanäle“ (1). Per Default existieren hier diverse Kanäle, die Sie jederzeit editieren können.
Wichtiger Hinweis
Es muss mind. ein Kanal definiert sein, um im Kontext Aktionen anlegen zu können.
Klicken Sie auf „Neuen Kanal anlegen“ (2) und es öffnet sich das entsprechende Eingabefenster. Vergeben Sie einen Namen und eine Farbe für Ihren Kanal (3) und weisen Sie die Projekt-Kategorie zu (4), für die der Kanal verwendet werden soll.
Klicken Sie auf „Speichern“ (5) und der Kanal wird in der Liste angezeigt. Sie können auch Kanäle im Nachgang noch editieren und Löschen.
Aktions-Kategorien
Um Aktions-Kategorien zu verwalten, gehen Sie auf den Register „Aktions-Kategorien“ (1). Per Default existieren hier diverse Aktions-Kategorien, die Sie jederzeit editieren können.
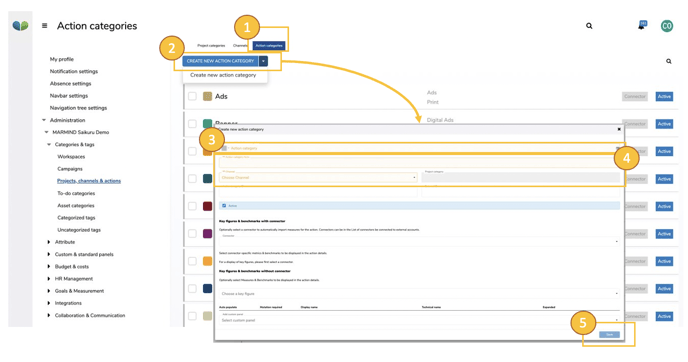
Klicken Sie auf „neue Aktions-Kategorie anlegen“ (2) und es öffnet sich das entsprechende Eingabefenster. In der Eingabemaske vergeben Sie einen Namen und eine Farbe (3).
Wählen Sie im Auswahlfeld den gewünschten Kanal (4) – es wird die zugehörige Projekt-Kategorie angezeigt – und das entsprechende Aktions-Kategorie-Formular und vergeben Sie optional eine ID für das Formular. Das „Aktions-Kategorie-Formular“ ist fix in MARMIND® definiert: Diese Zuordnung hat im Kontext Auswirkungen auf die Felder einer Aktion dieser Kategorie in den Paneelen „Kommunikation“ und „Produktion“ bzw. „Organisation“.
Welche Felder durch das jeweilige Formular generiert werden ist im Kapitel Aktions-Kategorie Formular detailliert beschrieben.
Auch hier können Sie optional ein benutzerdefiniertes Paneel hinzufügen. Klicken Sie schließlich auf „Speichern“ (5) – die neue Aktions-Kategorie wird in der Liste angezeigt
Exkurs: Zuweisung benutzerdefinierter Paneele zu Objektkategorien
Bei der Zuweisung von benutzerdefinierten Paneelen zu Objektkategorien können drei Aspekte definiert werden, die Auswirkungen auf weitere Funktionen im Kontext haben:
- Automatisch Ausfüllen (sollte immer aktiviert sein).
- Mutation erforderlich
- Aufgeklappt
Mutationen erscheinen wie Registerkarten in einem Paneel und es können damit die gleichen oder unterschiedliche Gruppen im Kontext konfiguriert werden. Soll diese Option zur Verfügung stehen, dann muss hier der haken gesetzt sein (1).
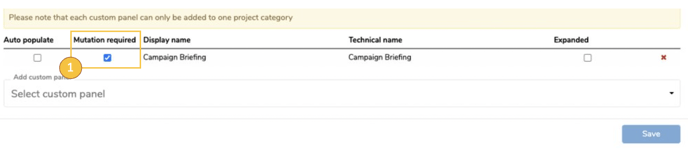
Erweiterte Funktionen bei aktiviertem Connector: Wählen Sie Kennzahlen, die automatisch bei der Neuanlage von Aktionen im Marketingkontext angelegt werden. Hierzu lassen sich auch Benchmark-Werte vordefinieren:
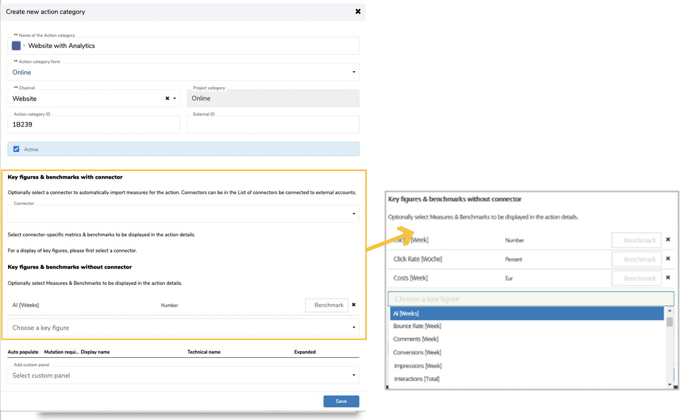
Wenn Sie eine Aktions-Kategorie mit einem Connector anlegen möchten, dann wählen Sie hier den Connector aus und definieren Sie die Kennzahlen, die standardmäßig bei der Anlage einer neuen Aktion mit Connector hinzugefügt werden. Ferner können Sie einem Aktionstyp benutzerdefinierte Felder zuordnen – siehe Kapitel Benutzerdefinierte Felder.
To-do- und Asset-Kategorien anlegen & verwalten
Optional können auch Kategorien für To-dos und Assets vergeben werden. Dies ermöglicht entsprechendes Filtern und eröffnet den Benutzern weitere Möglichkeiten diese Elemente zu entsprechend zu Filtern und zu Gruppieren.
Gehen Sie im Navigationsbaum auf „To-do-Kategorien“ (1) um diese entsprechend anzupassen. Setzen Sie den Cursor in das nächste freie Feld und vergeben Sie einen Namen für die To-do-kategorie (2). Wählen Sie eine passende Farbe und klicken Sie auf „Speichern“ (3). Um eine To-do-Kategorie zu löschen, klicken Sie auf das  -Symbol.
-Symbol.
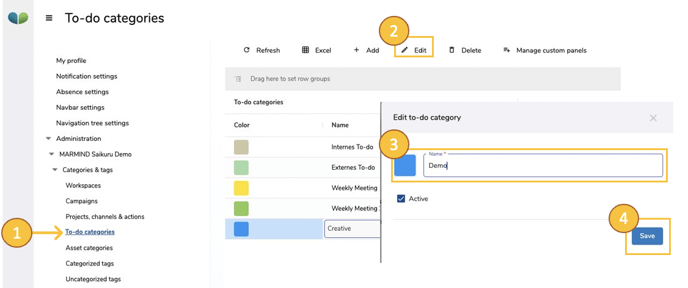
Gehen Sie auf „Asset-Kategorien“ (1) und klicken Sie auf „neue Kategorie anlegen“ (2). Im Eingabefenster vergeben Sie einen Namen (3) und klicken auf „Speichern“ (4).
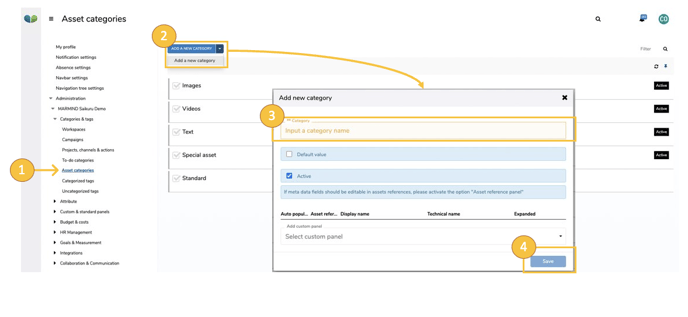
Um eine Asset-Kategorie zu löschen, haken Sie die zu löschende Kategorie an und wählen Sie im Drop-down-Menü „gewählte Kategorie löschen“.
Schlagwörter als Stammdaten anlegen & verwalten
In den Einstellungen können Sie Ihre Schlagwörter verwalten. Fassen Sie mehrere Schlagwörter unter einer Schlagwort-Kategorie („Tag-Kategorie“) zusammen.
Und so geht’s: Gehen Sie in den Einstellungen auf „Kategorisierte Schlagwörter“ (1). Dort können Sie oberhalb der Liste eine „Schlagwort Kategorie anlegen“ (2). Es erscheint eine neue Gruppenzeile in der Liste. Dies ist eine übergeordnete Kategorie von einzelnen Schlagwörtern.
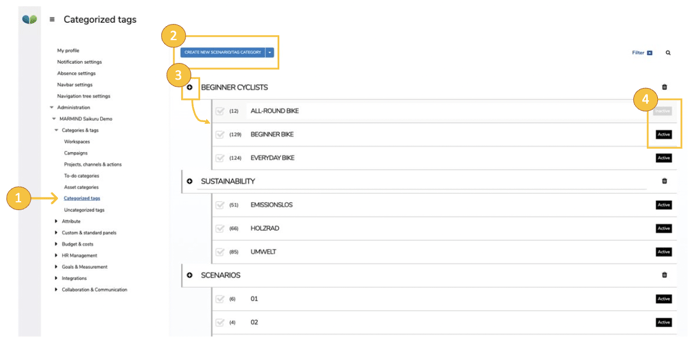
Um Schlagwörter zu einer Schlagwort-Kategorie hinzuzufügen klicken Sie bei der Kategorie auf das „+“-Symbol (3) – es erscheint eine neue Zeile unter der Gruppenzeile. Sie können einzelne Schlagwörter auch (de)aktivieren, indem Sie in der entsprechenden Zeile auf „Aktiv“/„Inaktiv“ klicken (4).
Um einzelne Schlagwörter zu löschen, haken Sie das zu löschende Schlagwort an und wählen Sie im Drop-down-Menü „gewähltes Schlagwort löschen“. Um eine ganze Schlagwort-Kategorie zu löschen, klicken Sie auf das  -Symbol.
-Symbol.